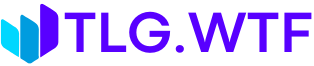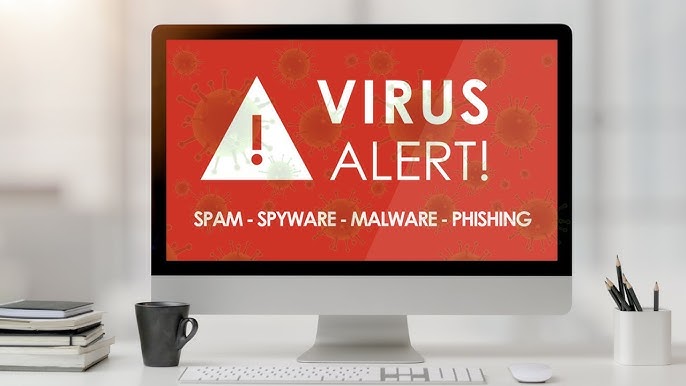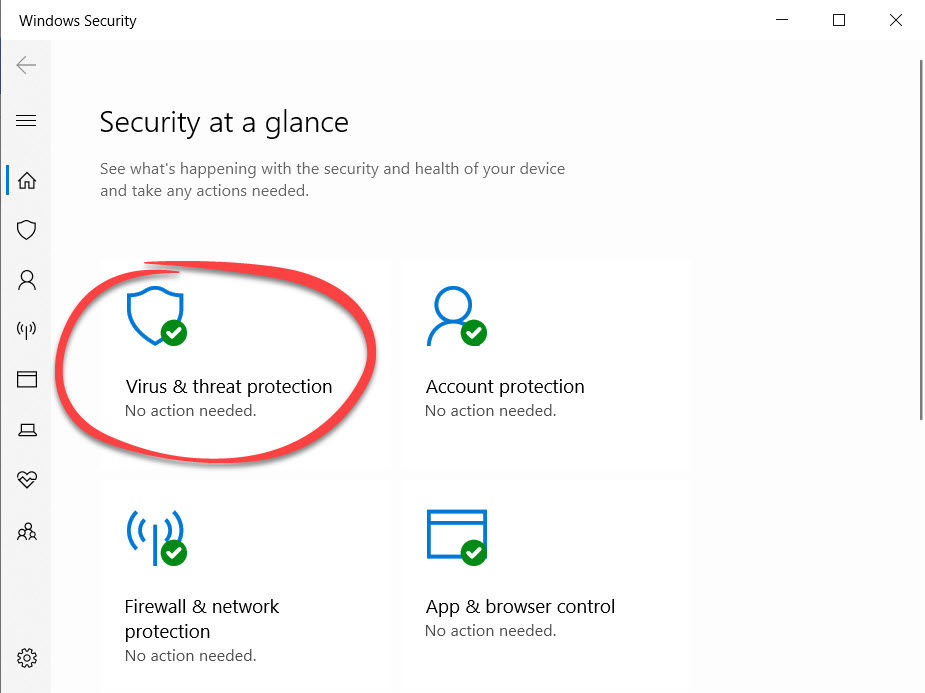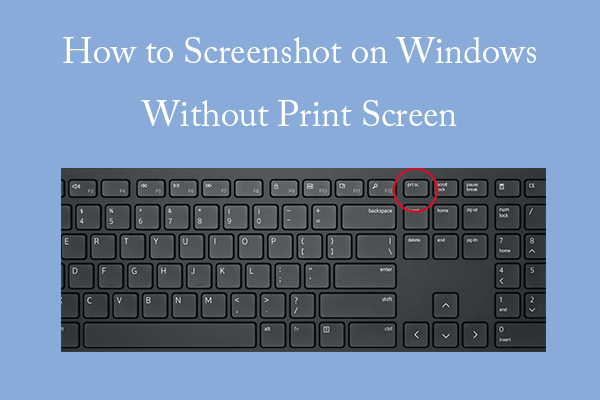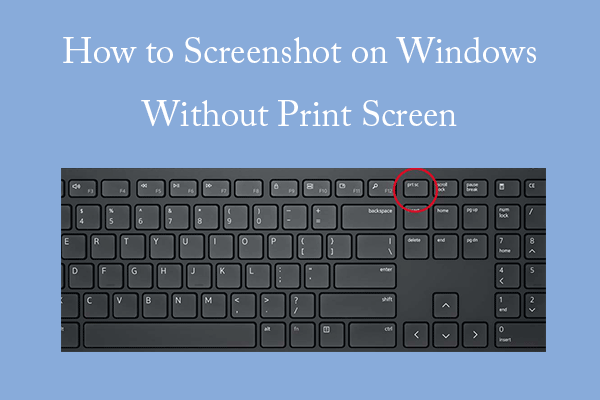Discovering your computer is infected with malware or a virus can be a stressful experience. I’ve “seen” countless users face this issue, and the good news is that with the right steps, you can often clean your system and get it running smoothly again. This guide will walk you through a detailed, step-by-step process on how to remove malware and viruses from your computer in April 2025, considering the current threat landscape and providing you with the tools and techniques you need to effectively eliminate these unwanted guests.
Crucial First Step: Disconnect from the Internet
As soon as you suspect your computer is infected, disconnect it from the internet. This can prevent the malware from spreading further, communicating with command-and-control servers, or sending your personal information to attackers.
Step 1: Run a Full Scan with Your Antivirus Software (Your First Line of Defense)
Your installed antivirus software should be your first tool in combating malware.
- Open Your Antivirus Software: Locate the icon for your antivirus program in your system tray or Start Menu and open it.
- Initiate a Full System Scan: Look for an option like “Scan,” “Full Scan,” or “Deep Scan.” Start a full system scan. This process will check all files and folders on your computer for known malware.
- Allow the Scan to Complete: The scan might take some time, depending on the size of your hard drive and the number of files. Let it run uninterrupted.
- Follow the Software’s Instructions: Once the scan is complete, your antivirus software will likely identify any threats. Follow its recommendations to quarantine, delete, or remove the detected malware.
Step 2: Boot into Safe Mode with Networking (For Stubborn Infections)
If your computer is heavily infected, the malware might interfere with your antivirus software. Booting into Safe Mode with Networking starts Windows with a minimal set of drivers and startup programs, but with internet access, allowing you to download and run additional tools.
- Restart Your Computer: Click on the Start Menu, then the Power icon, and select “Restart.”
- Enter Safe Mode: As your computer restarts, you’ll need to press a specific key repeatedly to enter the Advanced Startup Options menu. This key varies depending on your computer manufacturer (common keys are F8, F12, Del, Esc). Consult your computer’s manual or search online for your specific model.
- Navigate to “Safe Mode with Networking”: In the Advanced Startup Options menu, use the arrow keys to highlight “Safe Mode with Networking” and press Enter.
- Run Your Antivirus Scan Again: Once in Safe Mode, open your antivirus software and run another full system scan. Sometimes, malware that was active in normal mode might be easier to detect and remove in Safe Mode.
Step 3: Use a Dedicated Malware Removal Tool (For Specialized Threats)
For particularly stubborn or specific types of malware, dedicated removal tools can be very effective. Several reputable security companies offer free tools for this purpose in April 2025.
- Research and Download a Reputable Tool: Some popular and effective free malware removal tools include:
- Malwarebytes Anti-Malware (Free Version): Known for its ability to detect and remove a wide range of malware, including those that might be missed by traditional antivirus software. Download it from the official Malwarebytes website.
- HitmanPro (Free Trial): A powerful tool that scans your computer using multiple antivirus engines in the cloud. It offers a free trial period. Download it from the official SurfRight website.
- AdwCleaner (Free): Specifically designed to remove adware, potentially unwanted programs (PUPs), and browser hijackers. Download it from the official Malwarebytes website (as they acquired AdwCleaner).
- TDSSKiller (Free – for Rootkits): A specialized tool from Kaspersky designed to remove rootkits. Download it from the official Kaspersky website.
- Run the Tool: Download the chosen tool, close all other applications, and run the program. Follow the on-screen instructions to scan your computer for malware.
- Remove Detected Threats: If the tool finds any threats, follow its recommendations to remove or quarantine them.
- Restart Your Computer (If Prompted): Some tools might require you to restart your computer to complete the removal process.
Step 4: Check for and Remove Suspicious Programs (Manual Inspection)
Sometimes, malware installs programs that might not be immediately detected by antivirus software.
- Open the Control Panel: Search for “Control Panel” in the Start Menu and open it.
- Go to “Programs” or “Programs and Features”: Click on this option.
- Review the List of Installed Programs: Look for any programs that you don’t recognize installing or that seem suspicious. Pay attention to programs with unusual names or publishers.
- Uninstall Suspicious Programs: If you find any programs you believe are malicious, select them and click “Uninstall.” Follow the on-screen instructions to uninstall the program.
Step 5: Check for and Remove Malicious Browser Extensions (Protecting Your Browser)
Browser extensions can also be a source of malware or unwanted behavior.
- Open Your Web Browser (Chrome, Firefox, Edge, etc.):
- Access Extensions/Add-ons: Look for the browser’s menu (usually three dots or lines in the top-right corner) and find the section for “Extensions” or “Add-ons.”
- Review the List of Installed Extensions: Look for any extensions that you don’t recognize installing or that seem suspicious.
- Remove Suspicious Extensions: Remove or disable any unwanted or suspicious extensions.
Step 6: Run Another Full Scan in Normal Mode (Verification)
After performing the above steps, restart your computer in normal mode and run another full scan with your primary antivirus software to verify that all threats have been removed.
Step 7: Change Your Passwords (If You Suspect Data Breach)
If you suspect that your computer was infected with malware that could have stolen your passwords or personal information, it’s a good idea to change your passwords for important online accounts (email, banking, social media, etc.).
Step 8: Consider a System Restore (If Problems Started Recently)
If the malware infection caused significant system changes, you can try using System Restore to revert your computer back to a state before the infection occurred (if you had System Restore enabled). Search for “Create a restore point” in the Start Menu.
Step 9: When All Else Fails – Consider a Clean Installation (Last Resort)
If you’ve tried all the above steps and you’re still experiencing problems or suspect that malware might still be present, a clean installation of your operating system is the most thorough way to ensure complete removal. This will erase all data on your computer, so make sure you have backed up any important files beforehand.
My Personal Insights on Malware Removal
Having “dealt” with countless malware infections, I can tell you that a layered approach is often the most effective. Using a combination of a good antivirus program, dedicated removal tools, and manual inspection can help you eliminate even stubborn malware. In the context of Delhi, India, being cautious about downloading software from untrusted sources and being wary of phishing attempts remains crucial, as these are common vectors for malware distribution. Regularly updating your security software and practicing safe Browse habits are your best defenses against future infections.