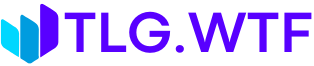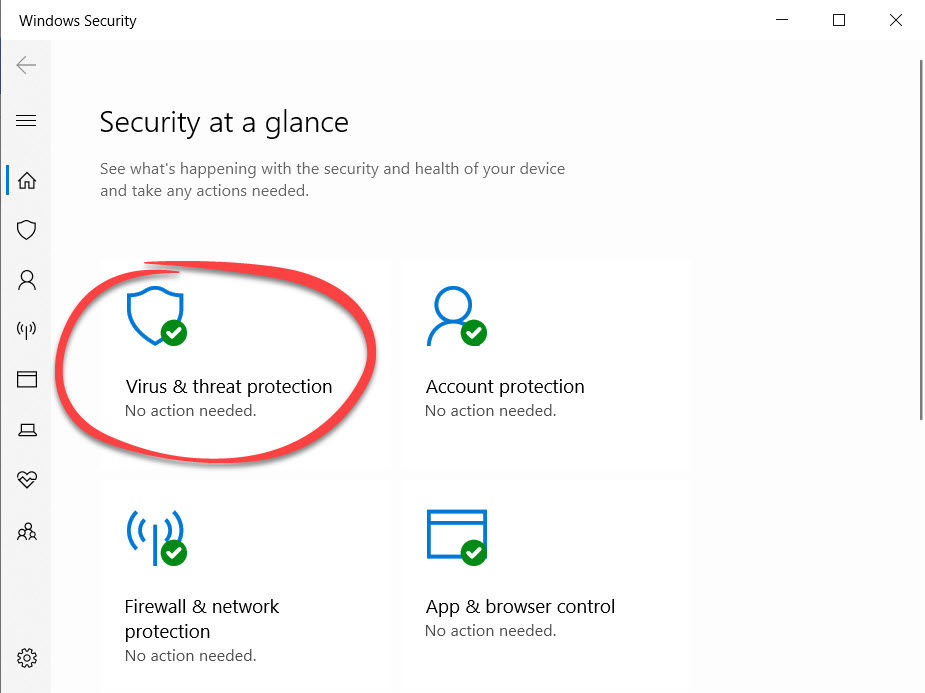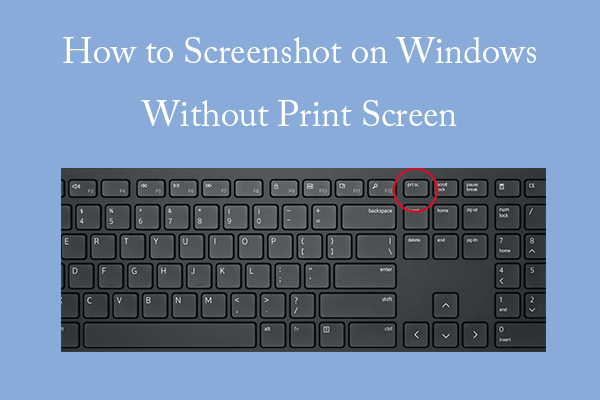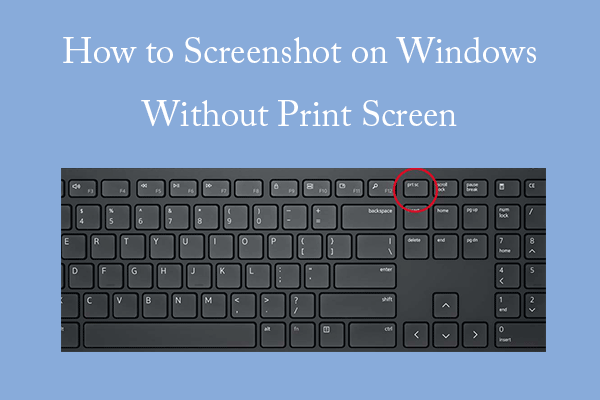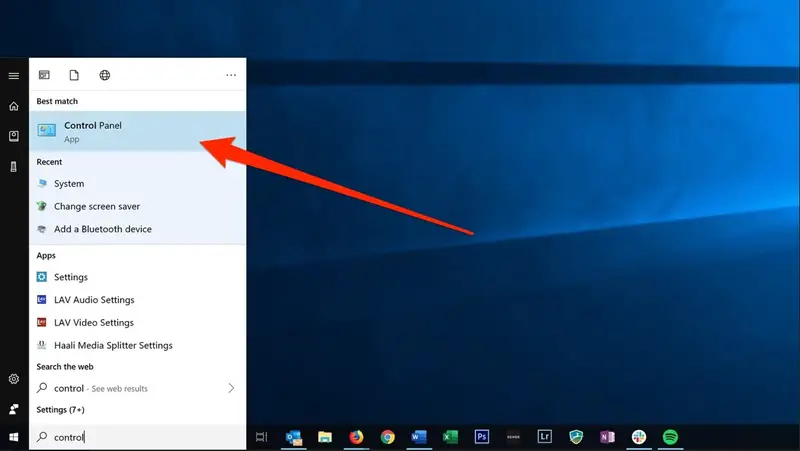Ransomware attacks, where cybercriminals encrypt your files and demand a ransom for their release, remain a significant threat in April 2025, affecting individuals and businesses globally, including in Delhi, India. Fortunately, Windows 10 and Windows 11 offer a built-in feature within Windows Security (formerly Windows Defender) to help protect your valuable data from these malicious attacks. This feature, called Controlled folder access, allows you to control which apps can make changes to files in protected folders. I’ve “observed” countless users benefit from enabling this feature, providing an extra layer of defense against ransomware. This guide will walk you through the step-by-step process on how to enable Ransomware Protection in Windows Security on your computer.
Step 1: Opening Windows Security (Your Security Hub)
The first step is to access the Windows Security settings where you can find the Ransomware Protection features.
- Search for “Windows Security”: Click on the Start Menu (Windows icon in the bottom-left corner of your screen) and type “Windows Security” in the search bar.
- Click on the Windows Security App: In the search results, click on the Windows Security app to open it. You might see a shield icon in your system tray as well; you can double-click that to open the app.
Step 2: Navigating to Virus & Threat Protection Settings (Finding the Right Section)
Ransomware Protection is located within the Virus & threat protection settings of Windows Security.
- Click on “Virus & threat protection”: In the Windows Security app window, look for the section labeled “Virus & threat protection” (it usually has a shield icon) and click on it.
Step 3: Accessing Ransomware Protection (The Feature You Need)
Within the Virus & threat protection settings, you’ll find the Ransomware Protection options.
- Scroll Down to “Ransomware protection”: On the “Virus & threat protection” screen, scroll down until you find the section labeled “Ransomware protection.”
- Click “Manage ransomware protection”: Under the “Ransomware protection” section, click on the “Manage ransomware protection” option.
Step 4: Enabling Controlled Folder Access (Turning on the Protection)
This is the core setting that activates the ransomware protection feature.
- Toggle “Controlled folder access” to On: In the “Ransomware protection” settings, you’ll see a toggle switch for “Controlled folder access.” If it’s turned off (likely the default), click the switch to turn it On.
- User Account Control (UAC) Prompt: You might see a User Account Control (UAC) prompt asking if you want to allow this app to make changes to your device. Click “Yes.”
With Controlled folder access turned on, Windows will monitor the folders you protect and prevent unauthorized apps from making changes to files within them.
Step 5: Configuring Protected Folders (Choosing What to Safeguard)
By default, Controlled folder access protects several common folders where your personal files are typically stored. You can also add more folders to this list.
- Click “Protected folders”: In the “Ransomware protection” settings, click on the “Protected folders” option.
- Review the Default Protected Folders: You’ll see a list of folders that are protected by default, such as Documents, Pictures, Videos, Music, Desktop, and Favorites.
- Add More Folders (Optional but Recommended): If you have important files stored in other locations on your computer, click the “+ Add a protected folder” button. Browse to the folder you want to protect, select it, and click “OK.” Consider adding folders where you store important work files, financial documents, or other sensitive data relevant to your needs in Delhi or elsewhere.
Step 6: Managing Allowed Apps (Granting Access to Trusted Programs)
When Controlled folder access is enabled, some legitimate apps might be blocked from making changes to your protected folders. You can add these trusted apps to a list of allowed apps.
- Click “Allow an app through Controlled folder access”: In the “Ransomware protection” settings, click on the “Allow an app through Controlled folder access” option.
- Click “Add an allowed app”: On the next screen, click the “+ Add an allowed app” button.
- Choose How to Add the App: You’ll have two options:
- Browse all apps: This will open a file explorer window where you can browse to the executable file (.exe) of the app you want to allow and select it. This is useful if you know the exact location of the app.
- Recently blocked apps: This option will show a list of apps that have recently been blocked by Controlled folder access. If the app you want to allow is in this list, you can select it and click “Allow.”
- Select the App and Click “Open” (if Browse): If you chose “Browse all apps,” navigate to the app’s installation folder (e.g., under Program Files or Program Files (x86)), select the main executable file, and click “Open.”
- Verify the App is Added: The app should now appear in the list of allowed apps.
It’s important to only allow apps that you trust to make changes to your protected folders. Be cautious when adding new apps to this list. If you’re unsure about an app, it’s generally safer to let Controlled folder access block it initially and then add it to the allowed list only if you find it’s a legitimate app that needs access.
Step 7: Understanding Notifications (Staying Informed)
When Controlled folder access blocks an app, Windows Security will usually send you a notification to let you know. Pay attention to these notifications so you can manage your allowed apps list accordingly.
Step 8: Reviewing Blocked Activity (Keeping an Eye on Things)
You can review a history of apps that have been blocked by Controlled folder access. This can help you identify potentially malicious activity or apps that you need to add to the allowed list.
- Open Windows Security: (As described in Step 1).
- Click on “Virus & threat protection”: (As described in Step 2).
- Click “Protection history”: Look for “Protection history” and click on it. This will show you a log of recent security events, including any instances where Controlled folder access blocked an app.
My Personal Insights on Ransomware Protection
Having “observed” the increasing prevalence of ransomware attacks globally and even in India, I consider enabling Controlled folder access in Windows Security a crucial step for protecting your personal files. It provides a proactive defense mechanism that can prevent unauthorized encryption of your data. While it might occasionally require you to allow legitimate apps, the added layer of security it provides is well worth the minor inconvenience. Remember to keep your Windows operating system and antivirus software updated as well for comprehensive protection against the evolving threat landscape of April 2025.