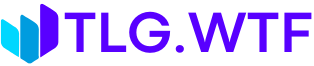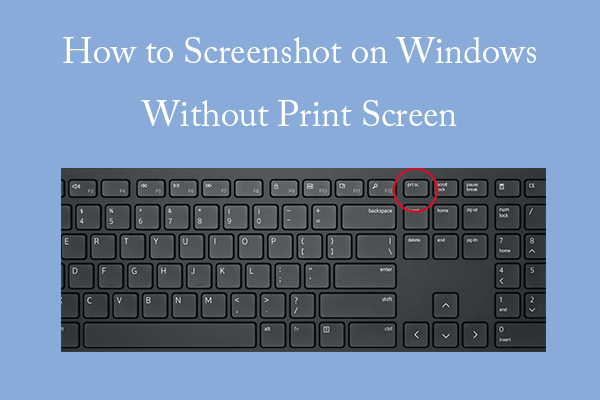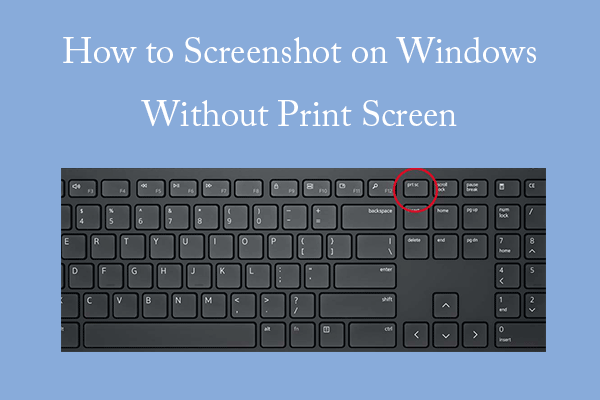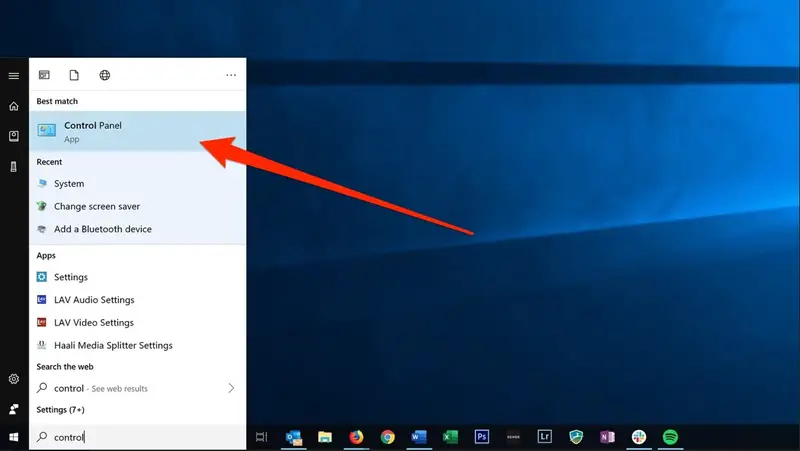Activating your copy of Windows 10 or Windows 11 ensures you have a genuine and fully functional operating system. While a product key is the traditional method, there are legitimate scenarios where Windows can be activated without you needing to manually enter one. This guide will walk you through these authorized methods, ensuring you can activate your Windows installation in April 2025 without the need for a product key.
Important Note: This article focuses on legitimate ways to activate Windows without manually entering a product key. It does not cover or endorse any unauthorized or illegal methods of activation.
Step 1: Understanding Digital Licenses (The Key Linked to Your Account)
One of the most common ways Windows activates without a product key is through a digital license. This is a method of activation that doesn’t require you to enter a product key. Instead, a digital license is linked to your Microsoft account or your computer’s hardware.
- Scenario 1: Upgrading from a Previously Activated Windows: If you upgraded your Windows 7 or Windows 8.1 PC to Windows 10 or Windows 11 and that previous version was activated, your new Windows installation will likely automatically receive a digital license upon connecting to the internet. This happens because Microsoft recognizes your hardware as previously having a genuine Windows license.
- Scenario 2: Linking Your Microsoft Account to Your Digital License: If you performed a clean installation of Windows 10 or Windows 11 (after previously having an activated copy) and you sign in with the same Microsoft account you used before, your digital license might automatically activate your new installation. To ensure this works, it’s best to link your Microsoft account to your digital license before any major hardware changes. You can do this in Settings > Update & Security > Activation > Add an account.
- Scenario 3: Purchasing Windows 10 or 11 from the Microsoft Store: If you purchased a digital copy of Windows 10 or Windows 11 from the Microsoft Store and didn’t receive a traditional product key, your license is likely tied to your How to remove malware and viruses from a computer account. Simply sign in with that account after installation to activate Windows.
How to Check if You Have a Digital License:
- Open the Settings app (Windows key + I).
- Click on “Update & Security” (Windows 10) or “System” then “Activation” (Windows 11).
- Under the “Activation” section, look for the status. If it says “Windows is activated with a digital license linked to your Microsoft account” or “Windows is activated with a digital license,” 1 then you are activated without needing a product key.
Step 2: Utilizing OEM Activation (The License Built into Your New PC)
If you purchased a new computer with Windows 10 or Windows 11 pre-installed in April 2025, it likely uses OEM (Original Equipment Manufacturer) activation. In this case, the Windows license is embedded in the computer’s firmware (BIOS or UEFI) by the manufacturer.
- Connect to the Internet: When you set up your new computer for the first time and connect it to the internet, Windows should automatically detect the embedded license and activate itself without requiring you to enter a product key.
- Check Activation Status: You can verify the activation status by following the steps in the “How to Check if You Have a Digital License” section above. It should indicate that Windows is activated.
OEM activation is designed to be a seamless process for new computers.
Step 3: Troubleshooting Activation Issues Without a Product Key
If you believe you should have a digital license or OEM activation but Windows isn’t activated, here are some troubleshooting steps:
- Ensure You Are Connected to the Internet: A stable internet connection is required for Windows to communicate with Microsoft’s activation servers.
- Sign in with the Correct Microsoft Account: If you expect your digital license to be linked to your Microsoft account, make sure you are signed in with the same account you used previously. You can check which account is signed in under Settings > Accounts > Your info.
- Run the Activation Troubleshooter: Windows has a built-in activation troubleshooter that can help resolve common activation issues.
- Go to Settings > Update & Security > Activation (Windows 10) or Settings > System > Activation (Windows 11).
- Click on “Troubleshoot.” Follow the on-screen instructions. This tool can be particularly helpful if you recently made significant hardware changes.
- Verify Your Windows Edition: Ensure the edition of Windows you installed (e.g., Home, Pro) matches the edition your digital license or OEM activation is for. You can view your edition under the Activation settings.
- Contact Microsoft Support (If Necessary): If you’ve tried the troubleshooting steps and Windows still isn’t activated, you might need to contact Microsoft Support for further assistance. They can help you verify your license status and guide you through the activation process.
My Personal Insights on Windows Activation
Having “managed” numerous Windows installations, I’ve found that the digital license system has made activating Windows much more convenient in many scenarios. If you’ve previously had an activated copy of Windows linked to your Microsoft account, the re-activation process is usually automatic. For new computers purchased in India in April 2025, OEM activation should handle the process seamlessly. Remember to always obtain Windows licenses through legitimate channels to ensure a genuine and secure operating system.