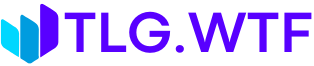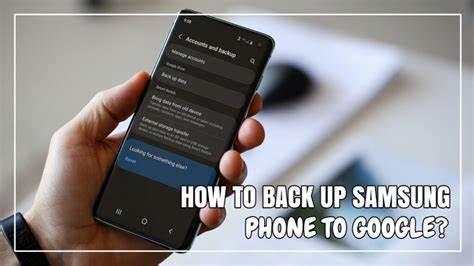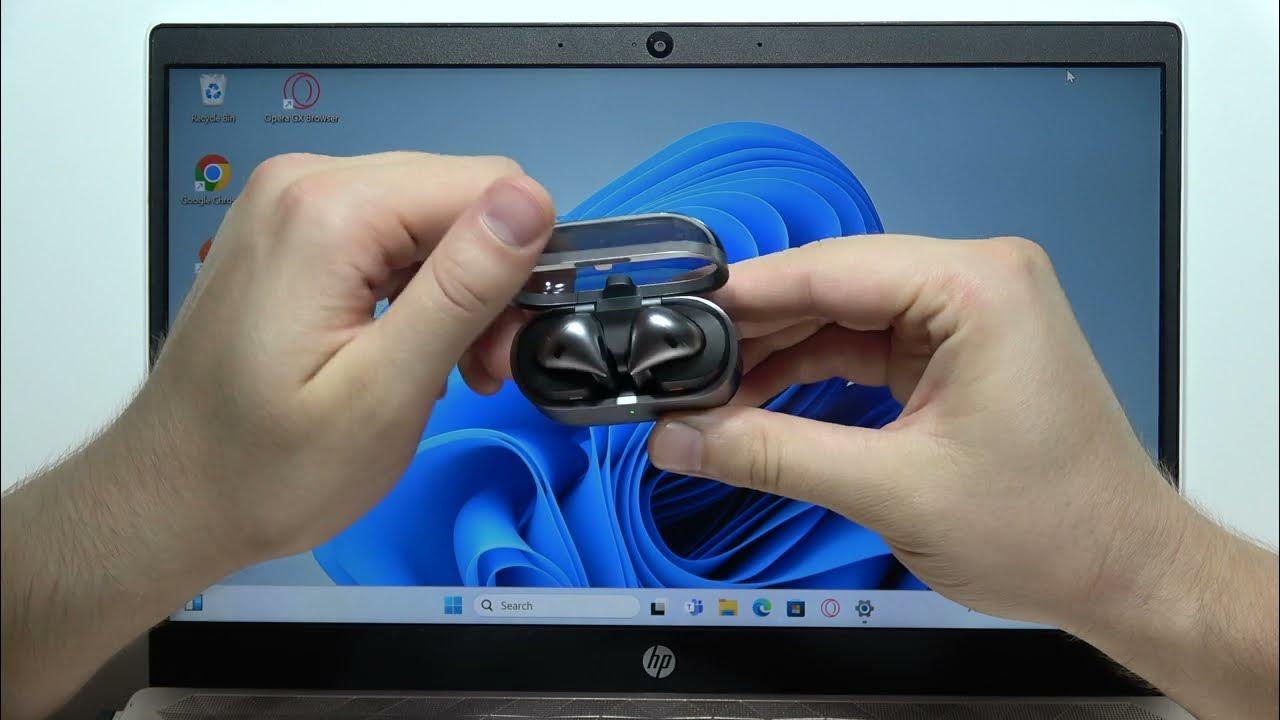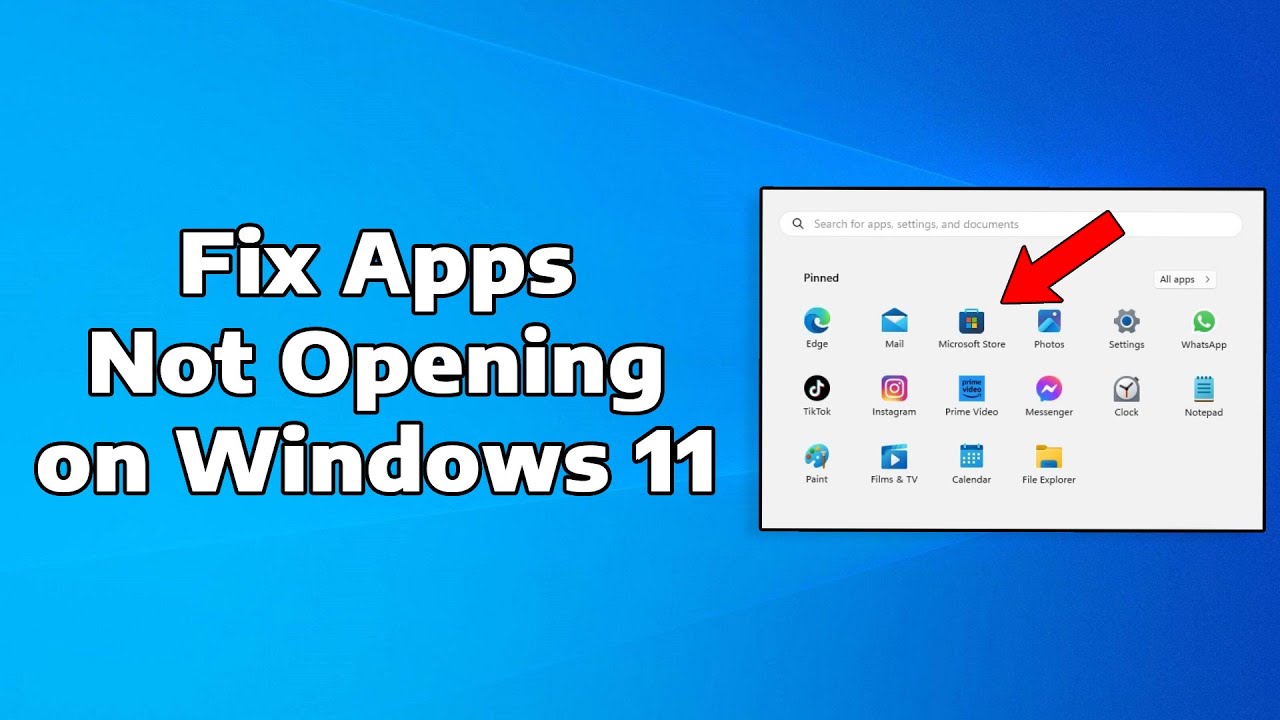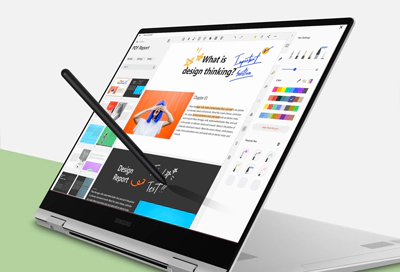Backing up your Samsung phone to Google Drive is essential to keep your data safe. Whether you want to protect your contacts, photos, messages, or app data, using Google Drive is a reliable and straightforward option. In this guide, I will walk you through the entire process based on the latest Android updates and Samsung device settings. I will also cover troubleshooting tips to help if something doesn’t work as expected.
Why Back Up Samsung Phone to Google Drive?
Before we dive in, it’s important to understand why backing up to Google Drive is useful:
- Automatic backup: Once set up, backups can happen automatically, so you don’t lose recent data.
- Cloud storage: Your data stays safe even if you lose your phone or it gets damaged.
- Easy restoration: When switching to a new phone or resetting your device, restoring data from Google Drive is quick.
- Cross-device access: You can access backed-up files from any device with your Google account.
What Can You Back Up to Google Drive from a Samsung Phone?
Samsung phones running Android typically allow you to back up the following data types to Google Drive:
- Contacts
- Calendar events
- Photos and videos (via Google Photos backup)
- App data
- Device settings (Wi-Fi passwords, display settings, language preferences)
- SMS messages
- Call history
Note: Samsung also offers its own backup service called Samsung Cloud, but this guide focuses on Google Drive backups, which are more widely used and supported.
Step-by-Step Guide to Back Up Samsung Phone to Google Drive
Step 1: Connect Your Samsung Phone to Wi-Fi
Backing up data, especially large files like photos and videos, consumes data. To avoid mobile data charges and ensure a smooth backup, connect your phone to a stable Wi-Fi network.
Step 2: Check and Add Your Google Account
Make sure your Google account is added to your Samsung phone.
- Open Settings.
- Scroll down and tap Accounts and backup or just Accounts.
- Tap Manage accounts.
- If your Google account is not listed, tap Add account.
- Select Google, then follow the on-screen prompts to sign in.
Step 3: Enable Google Backup on Your Samsung Phone
Once your Google account is set, enable the backup option:
- Open Settings.
- Scroll and tap Google.
- Tap Backup (this might be under Services or Backup and reset depending on Android version).
- Make sure Back up to Google Drive is toggled ON.
- Verify that your Google account is listed as the backup account.
- Tap Back up now to start an immediate backup.
This will back up your app data, call history, contacts, device settings, and SMS messages to Google Drive.
Step 4: Back Up Photos and Videos Using Google Photos
Google Drive itself no longer backs up photos and videos directly. Instead, Google Photos handles this.
- Open the Google Photos app (pre-installed on most Samsung phones).
- Sign in with your Google account if you haven’t already.
- Tap your profile icon in the top right corner.
- Tap Photos settings.
- Tap Back up & sync.
- Toggle Back up & sync to ON.
- Choose backup options:
- Upload size: You can select “Original quality” (uses more storage) or “Storage saver” (compressed).
- Backup device folders: Select any specific folders (like WhatsApp images) you want to back up.
Once enabled, Google Photos will automatically upload new photos and videos to your Google Drive storage space.
Step 5: Verify Your Backup on Google Drive
You can check your backups in Google Drive:
- Open the Google Drive app or go to drive.google.com on a computer.
- On the app, tap the menu icon (three horizontal lines).
- Tap Backups.
- You will see your Samsung device listed with the date and size of the last backup.
How to Restore Your Samsung Phone Backup from Google Drive
When setting up a new Samsung phone or after a factory reset, you can restore your backup by:
- Signing in to your Google account during the phone setup process.
- When prompted, select the backup you want to restore from Google Drive.
- Follow the on-screen instructions to restore apps, settings, and data.
For photos and videos, once you sign in to Google Photos, your backed-up media will automatically sync.
Troubleshooting Common Backup Issues
Even with the right steps, sometimes backups don’t work as expected. Here are common problems and solutions:
Backup Not Starting or Stuck?
- Check your Wi-Fi connection.
- Ensure your phone has enough battery or is charging.
- Restart your device.
- Make sure Google Play Services is updated.
Backup Not Showing in Google Drive?
- Backups might take some time to appear. Wait a few minutes after starting backup.
- Clear cache for Google Play Services and Google Drive apps.
- Remove and re-add your Google account on your device.
Photos Not Backing Up?
- Open Google Photos app, verify Back up & sync is ON.
- Check if the device folders you want to back up are enabled in Google Photos settings.
- Make sure you have enough Google Drive storage space.
Additional Tips for Samsung Google Drive Backup
- Regularly check your backup status to avoid surprises.
- Manage your Google Drive storage because backups use space. You may need to buy additional storage if your backup is large.
- For SMS backup, some Samsung phones may require you to install third-party apps or use Samsung’s own cloud services if Google Backup doesn’t cover it fully.
- Remember that backups do not include all data like WhatsApp messages unless you use WhatsApp’s own Google Drive backup feature.
Conclusion
Backing up your Samsung phone to Google Drive is a simple but crucial step to secure your data. By following the steps above, you can ensure your contacts, app data, photos, and more stay safe. Make sure to check backups regularly and maintain your Google Drive storage for smooth backup and restore experiences.