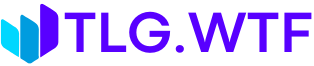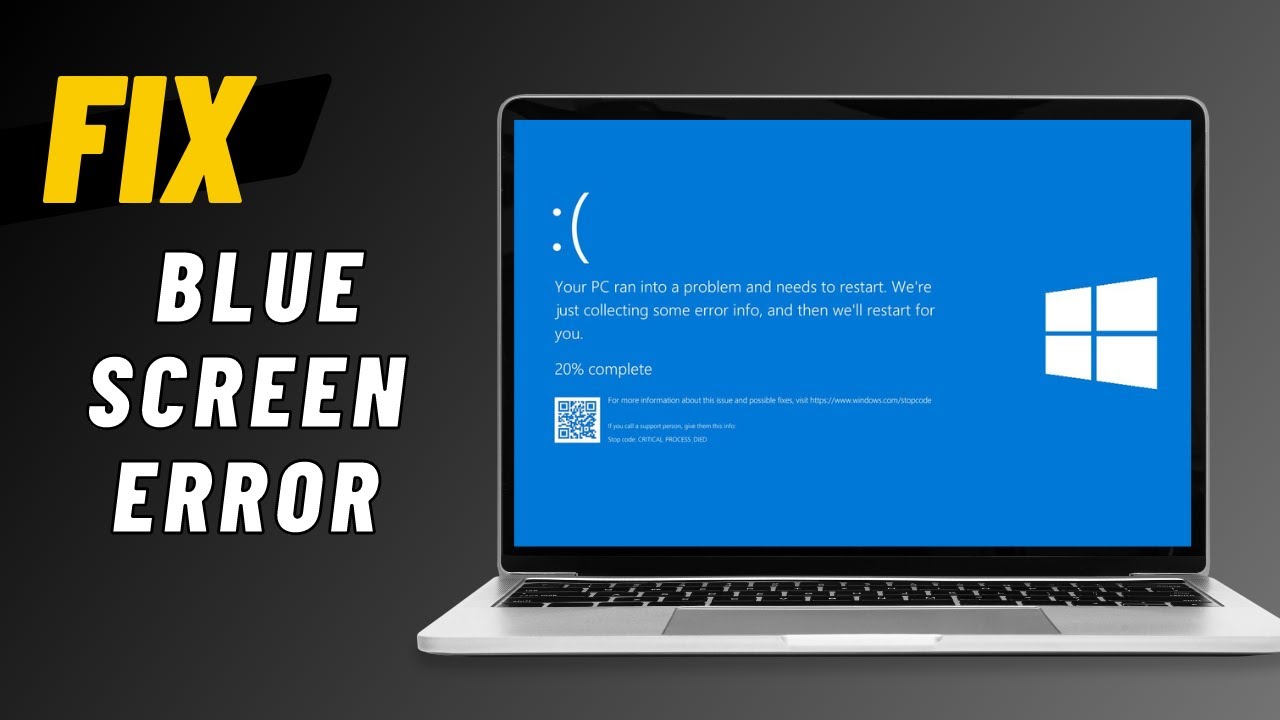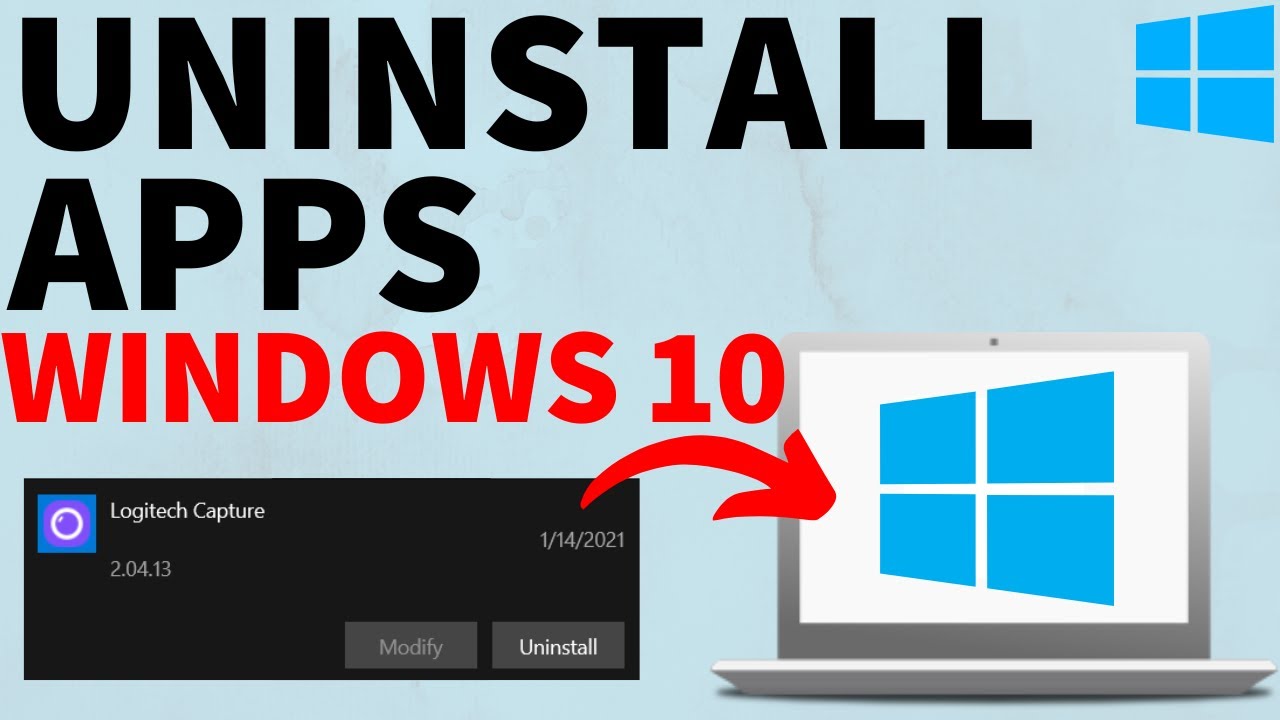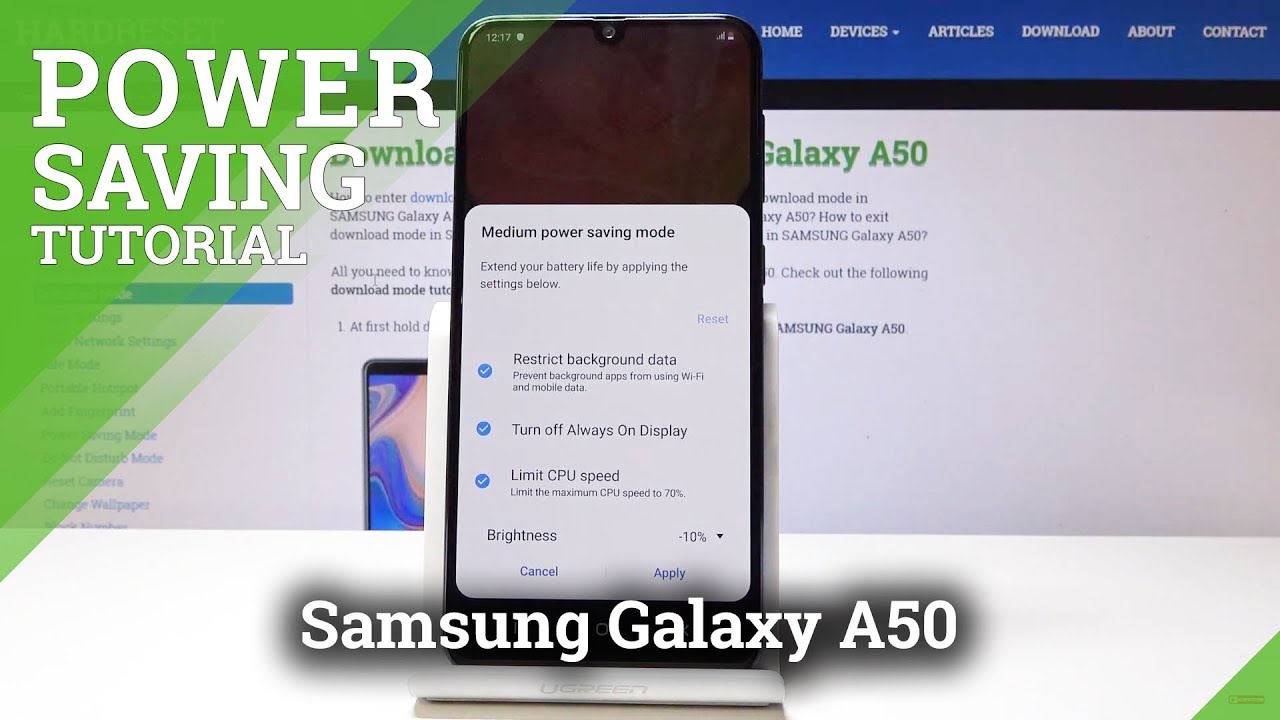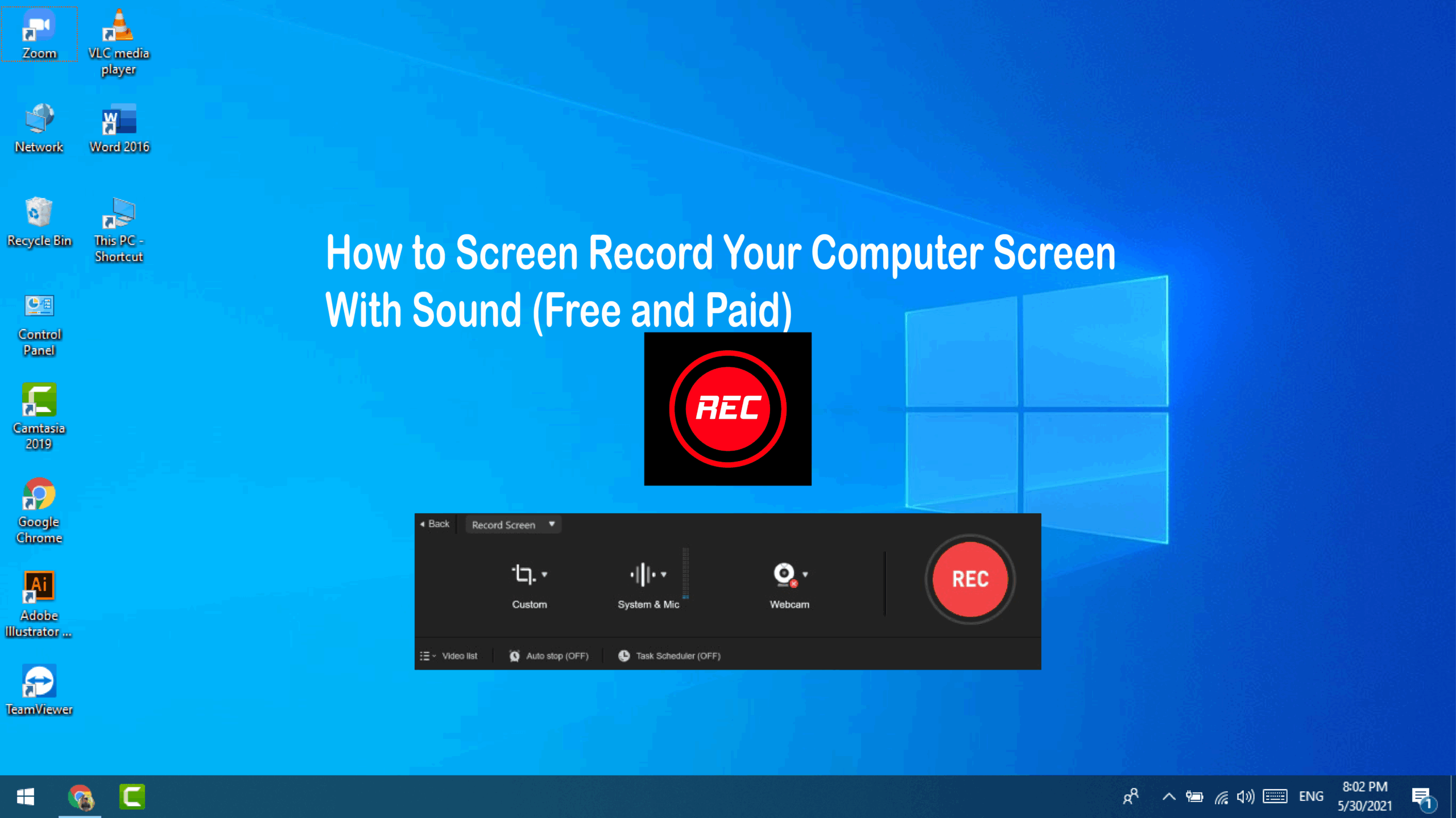Losing important files – photos, documents, projects – is a terrible feeling. Hard drives fail, accidents happen, and malware is a constant threat. Manually copying files is tedious and easy to forget. That’s where automatic backup comes in. Windows 10 has a built-in feature called File History that makes automatically backing up your important files simple. Using it was a relief after I learned the hard way how quickly data can disappear.
File History saves copies of your files on a regular schedule, so you can recover them if the originals are lost, damaged, or deleted. Here’s how to set it up.
What You Need
To use Windows 10 File History, you need a second storage location:
- An External Hard Drive: This is the most common choice. Connect it to your computer.
- A Network Drive: A drive on another computer on your network or a dedicated Network Attached Storage (NAS) device.
You cannot back up files to the same drive where the originals are stored. The backup needs to be on a separate device in case your computer’s main hard drive fails completely.
Step 1: Connect Your Backup Drive
- If you are using an external hard drive, plug it into a USB port on your Windows 10 computer.
- If you are using a network drive, make sure your computer is connected to the network and you can access the network drive location.
Windows should recognize the drive once it is connected.
Step 2: Open File History Settings
- Click on the Start button (the Windows icon).
- Click on the Settings icon (the gear).
- In the Settings window, click on “Update & Security”.
- In the left-hand menu, click on “Backup”.
Step 3: Add a Drive
- Under the “Back up using File History” section, you will see a switch.
- If a suitable drive is detected, you will see a button that says “+ Add a drive”. Click it.
- A list of available external or network drives will appear. Click on the drive you want to use for your backup.
How to Select a Drive: Windows needs you to tell it where to save the backup copies. Choose the external hard drive or network location you prepared in Step 1. Once selected, the switch under “Back up using File History” should turn On. This means File History is now active and using that drive.
Step 4: Configure File History Settings (Optional but Recommended)
By default, File History backs up your files hourly and keeps versions forever. You can change these settings.
- In the Backup settings window (where you turned File History on), click on “More options“.
- Here you can configure:
- Back up my files: Choose how often File History saves copies (e.g., every 10 minutes, hourly, daily). Hourly is the default. I stick with hourly because it gives me more recent versions to restore if needed.
- Keep my backups: Choose how long File History keeps older versions of your files (e.g., Until space is needed, 1 month, Forever). Keeping them forever uses more space but gives you access to older versions. “Until space is needed” is a common choice; File History will automatically delete older versions when the drive starts to fill up.
- Back up these folders: This shows which folders File History is currently set to back up. By default, it includes important folders like your Desktop, Documents, Downloads, Music, Pictures, Videos, and parts of your AppData folder.
- Add a folder: Click this to include other folders you want to back up.
- Exclude folders: Click this to prevent specific subfolders within the default folders from being backed up.
How to Configure: Review the backup frequency and retention settings. Decide if the default folders are sufficient. If you save important files elsewhere, use “Add a folder” to include them. If there are large subfolders within the default locations you don’t need backed up, use “Exclude folders.” Click the back arrow or close the window when you are done; settings are saved automatically.
How File History Works
Once enabled, File History automatically creates copies of files that are in the selected folders. It doesn’t create one big backup file. Instead, it creates copies of individual files and folders, organized in timestamped folders on your backup drive. This means you can browse your backup drive and see your files, and more importantly, Windows keeps multiple versions of files as you change them. If you accidentally save over a document or delete it, you can go back to an older version saved by File History.
How to Restore Files
If you lose a file or want an older version:
- Go back to Settings > Update & Security > Backup > More options.
- Scroll down and click “Restore files from a current backup”
- A new window will open showing your backed-up folders and files. You can navigate through folders.
- Use the left and right arrows at the bottom to browse through different backup dates/times.
- Find the file or folder you want to restore. Select it.
- Click the green circular arrow button to restore the file to its original location. If the original file exists, Windows will ask if you want to replace it.
Other Backup Options (Briefly)
- System Image Backup: Windows 10 also has a legacy feature to create a full image of your hard drive. This backs up the entire operating system, applications, and files. It’s useful for restoring your entire system after a major failure, but less convenient for recovering individual files compared to File History. Find it in Settings > Update & Security > Backup > Go to Backup and Restore (Windows 7).
- Cloud Storage: Services like OneDrive, Google Drive, Dropbox, etc., automatically sync files stored within their folders online. This provides offsite backup and access from other devices, but typically only backs up files placed specifically inside the cloud storage folder.
Why File History is Great for Automatic File Backup: It’s built into Windows 10, it’s easy to set up, it works automatically in the background once configured, and it’s designed specifically for keeping versions of your personal files. Losing important documents before I started using it taught me a valuable lesson; setting up File History was a simple step for huge peace of mind.
Setting up automatic file backup with Windows 10 File History is a crucial step in protecting your digital life. It’s easy to do and runs in the background, ensuring that copies of your important files are always available when you need them. Don’t wait until you lose something valuable; set up your backup today.