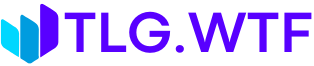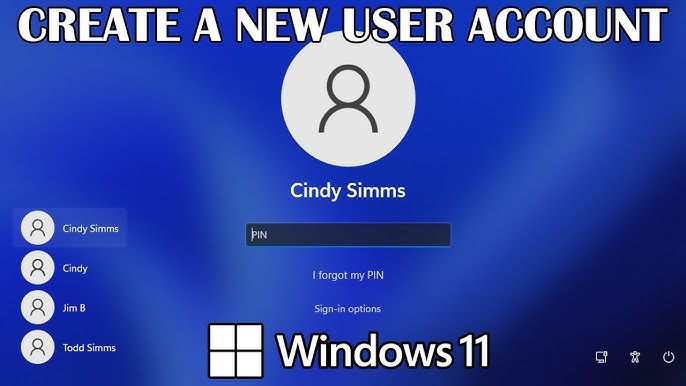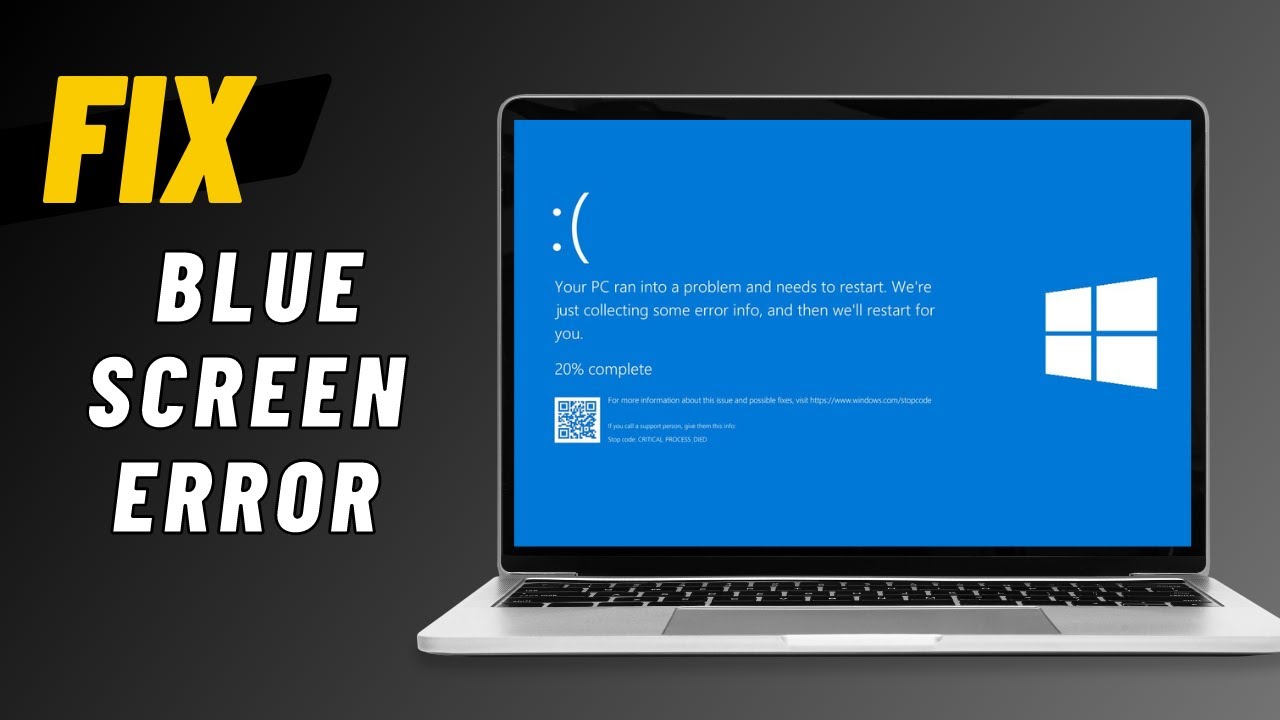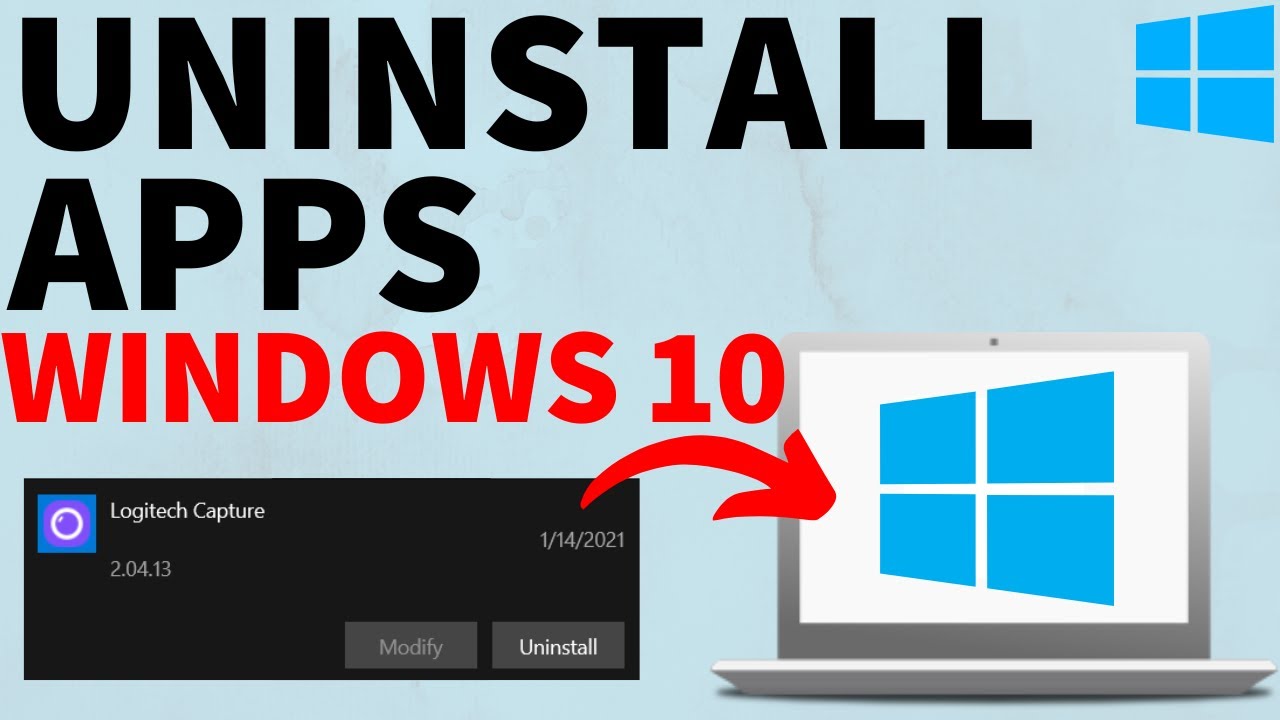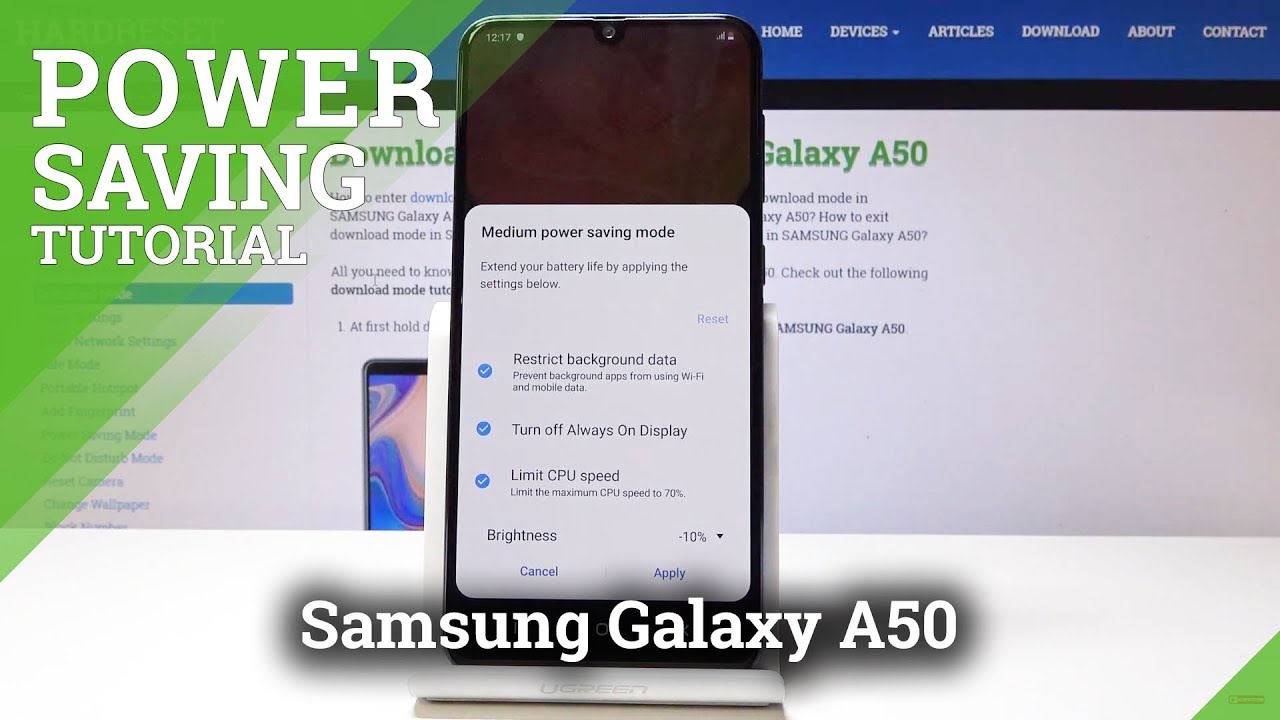Sharing a computer doesn’t have to mean sharing everything on it. Setting up separate user accounts in Windows 11 is a smart move. It keeps files, settings, and apps organized and private for each person. It’s also safer, especially if you’re setting up an account for a child or guest, as you can limit their permissions. I’ve set up accounts for family members on our home PC, and it makes a big difference in keeping things tidy and secure.
Windows 11 makes adding a new user account straightforward, though the steps vary slightly depending on whether the new user has a Microsoft account or if you want to create a local account just for that PC. This guide will walk you through both methods.
Understanding User Account Types
Before you start, it helps to know the difference between the types of accounts you can create:
- Administrator Account: Has full control over the computer. Can install software, change system settings, access all files, and create or delete other user accounts. Use this type with caution, usually only for the main user.
- Standard Account: Can run applications, change their own account settings, but cannot make changes that affect other users or the system (like installing most software or changing security settings) without an administrator’s password. This is the best type for children, guests, or most family members for safety and security.
Also, consider how the user will sign in:
- Microsoft Account: Uses an email address linked to Microsoft services (Outlook, Xbox, OneDrive, etc.). The user can sign in on different Windows devices with the same account, and some settings and files can sync via the cloud.
- Local Account: Exists only on that specific computer. Doesn’t require an internet connection to sign in (after initial setup). Data and settings are stored locally on that PC.
Now, let’s create a new account using the Windows 11 Settings app.
Method 1: Adding a User with a Microsoft Account (Easier Path)
This is the most common way Microsoft expects you to add users.
- Open Settings: Click the Start button and select Settings, or press Windows key + I.
- Go to Accounts: In the left-hand menu, click on Accounts.
- Select Family & other users: In the Accounts settings, click on Family & other users.
- Add Account:
- If you’re adding a child or another family member you want to manage via Microsoft Family Safety features (like screen time limits), click Add a family member under the “Family” section. Follow the prompts related to adding a child or adult to your family group.
- If you’re adding a general user account (like for a roommate or a standard secondary user without family safety links), click Add account under the “Other users” section.
- Enter Microsoft Account Info: A window will pop up asking “How will this person sign in?”. Enter the email address, phone number, or Skype name associated with the new user’s Microsoft account.
- Follow Prompts: Windows will find the account. Click Next and follow any remaining on-screen instructions.
The new user account is now created. The user will finish setting up their profile (like choosing a profile picture or setting up a PIN) the first time they sign in. By default, accounts added under “Other users” are Standard accounts, which is recommended for most users. You can change this later if needed (see step after Method 2).
Method 2: Adding a Local Account (Requires Specific Steps)
Creating a local account without linking it to a Microsoft account is less prominent in the Windows 11 interface, but it’s definitely possible. You have to know where to click to bypass the Microsoft account prompts.
- Open Settings: Click the Start button and select Settings, or press Windows key + I.
- Go to Accounts: In the left-hand menu, click on Accounts.
- Select Family & other users: In the Accounts settings, click on Family & other users.
- Add Account: Click Add account under the “Other users” section.
- Bypass Microsoft Account Prompt (Step 1): When the “How will this person sign in?” window appears, do NOT enter an email or phone number. Instead, click the link at the bottom that says “I don’t have this person’s sign-in information”.
- Bypass Microsoft Account Prompt (Step 2): The next screen will try to get you to create a new Microsoft account. Ignore these options. Instead, click the link at the bottom that says “Add a user without a Microsoft account”.
- Create the Local Account: Now you will finally see the options to create a local account.
- Under “Who’s going to use this PC?”, enter the desired Username for the new account.
- Enter a Password.
- Enter the password again to Confirm password.
- Enter Password hints for three separate security questions (this is required for local accounts without linking to Microsoft).
- Choose and answer three security questions.
- Finish: Click Next.
The new local user account is now created and will appear under “Other users”. By default, it will be a Standard account.
Setting the Account Type (Administrator or Standard)
After creating either type of account (Microsoft or Local), you can change its permissions. Remember, Standard is recommended for most users for security.
- Go back to Settings > Accounts > Family & other users.
- Under “Other users”, find the name of the account you just created.
- Click on the account name.
- Click the button that says “Change account type“.
- A small window will pop up. Click the dropdown menu under “Account type” and select either Administrator or Standard.
- Click OK.
The account type is now updated. You can change it back later if needed from an Administrator account.
Logging in to the New Account
Once the account is created, the new user can sign in.
- From the Lock screen: Click the user icon in the bottom left corner and select the new user.
- From the Start menu: Click on your current user icon (usually in the bottom left or top left of the Start menu) and select the new user from the list.
Windows will take a few moments to set up the desktop and initial settings the first time the new user signs in.
Troubleshooting Common Issues
- It Keeps Asking for a Microsoft Account! This is the most frequent hurdle when trying to create a local account. Make sure you are clicking the specific links: “I don’t have this person’s sign-in information” followed by “Add a user without a Microsoft account”. Microsoft makes these links less prominent.
- I Can’t Add an Account: Ensure the account you are currently logged into has Administrator privileges. Standard accounts cannot add or change other user accounts.
- Forgot Local Account Password: Recovering a local account password is more difficult than a Microsoft account. The password hints are your primary help. If those fail, you might need advanced recovery methods, potentially requiring a Windows installation media (which is beyond the scope of this guide). This highlights why remembering the hints is important.
Alternative Method (Brief Mention)
An older Windows utility called netplwiz (User Accounts) still exists in Windows 11 and can be accessed by searching for netplwiz in the Start menu. It provides a different interface for managing users. While it works, the Settings app method described above is the modern, primary way to manage users in Windows 11 and includes options for Microsoft Family features, so it’s the recommended approach for most users.
Creating separate user accounts in Windows 11 is a fundamental step for sharing your PC safely and efficiently. Whether you choose a Microsoft account for its syncing features or a local account for simplicity on one machine, the process through the Settings app is straightforward once you know where to find the options, especially that slightly hidden path for local accounts. It brings a level of organization and security that makes using a shared computer much better for everyone.