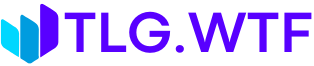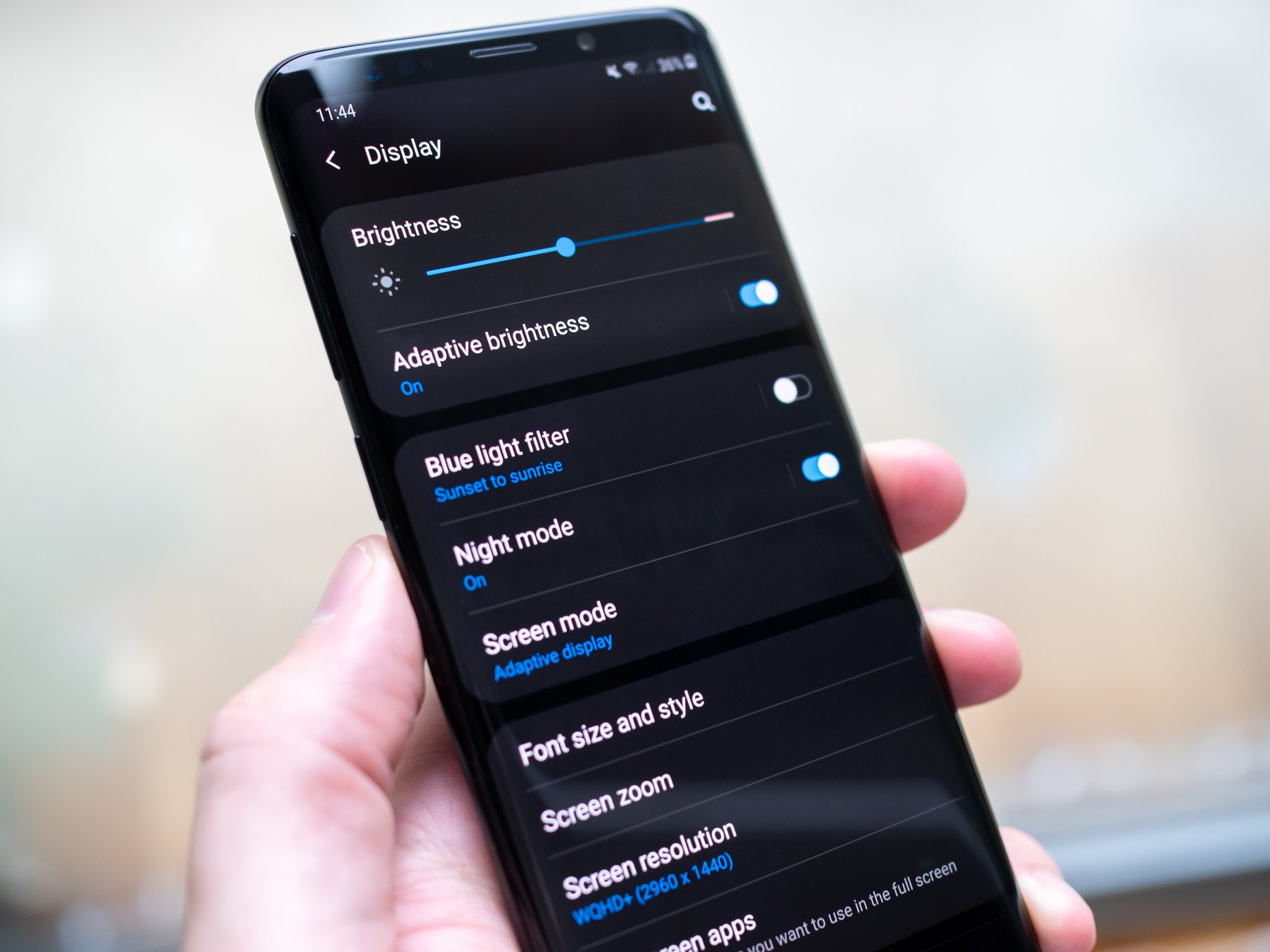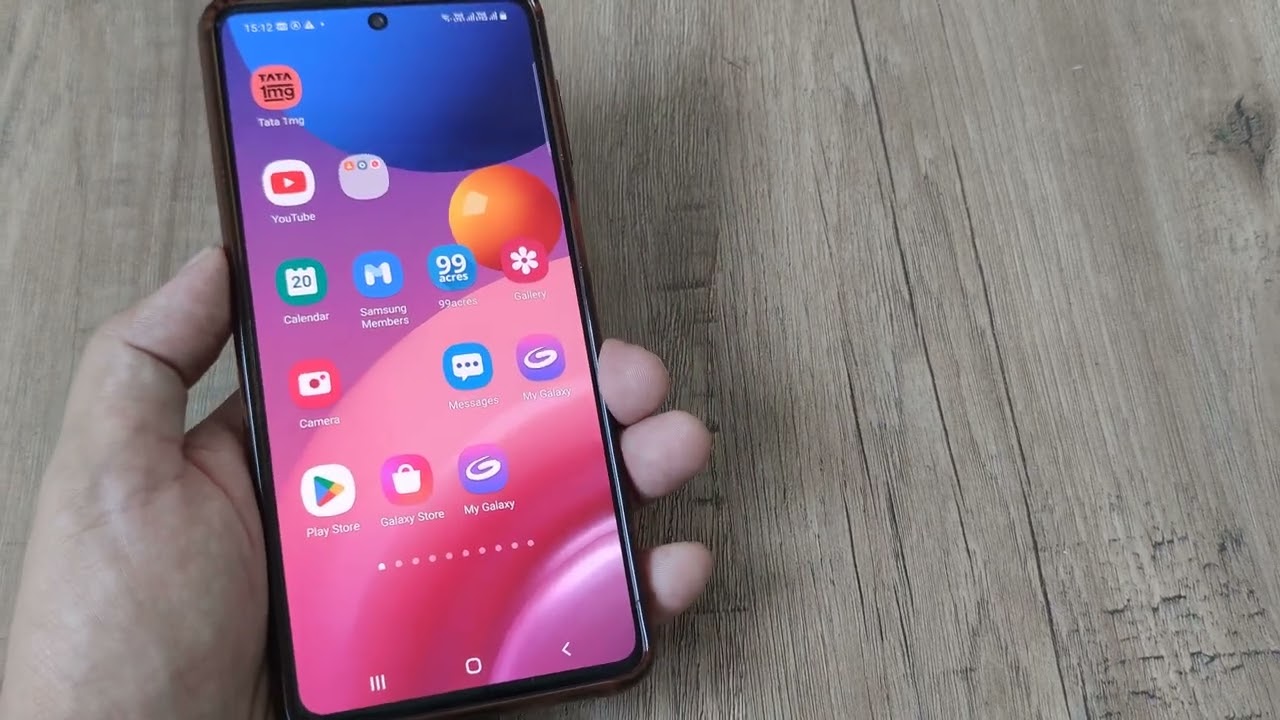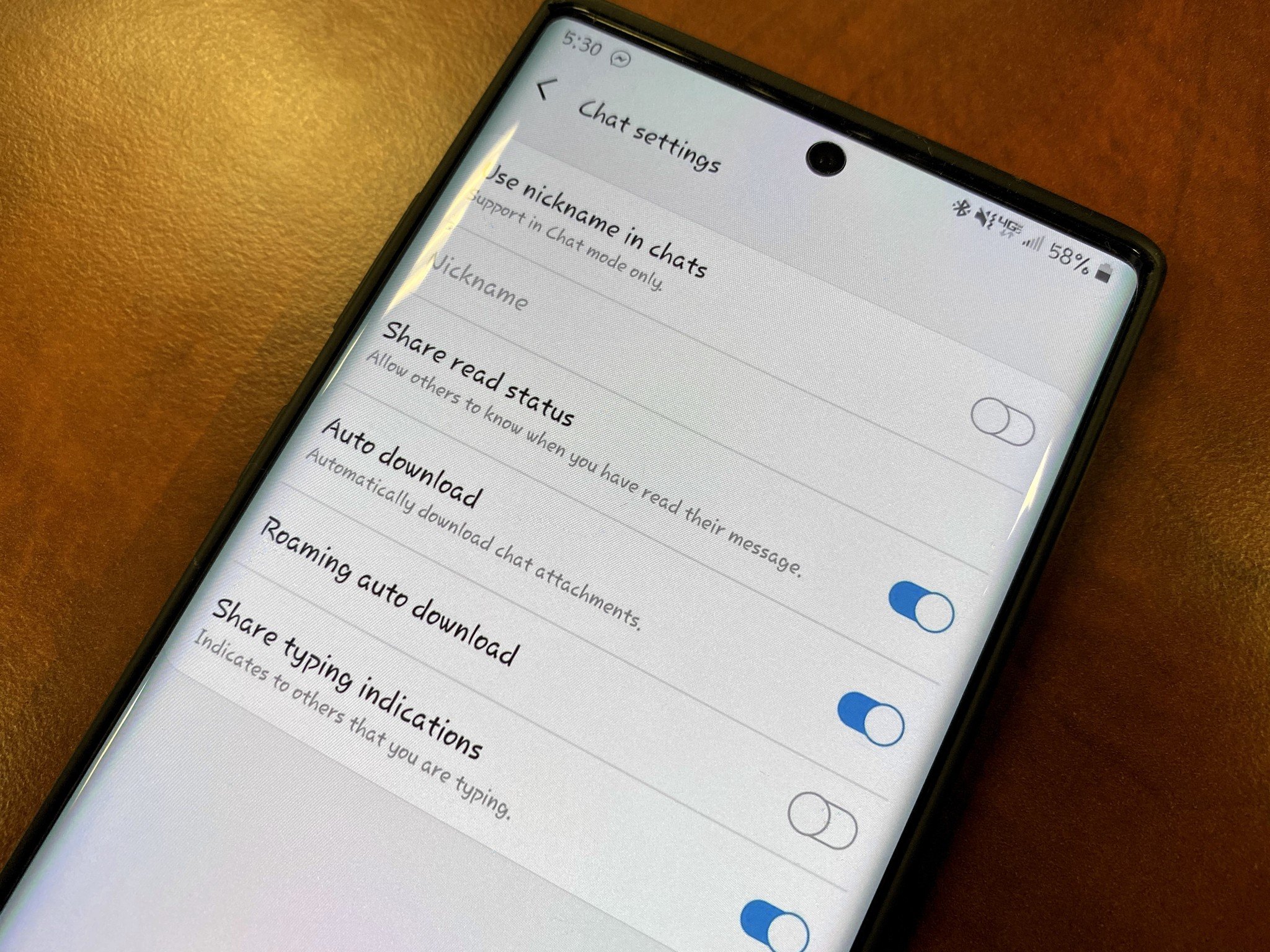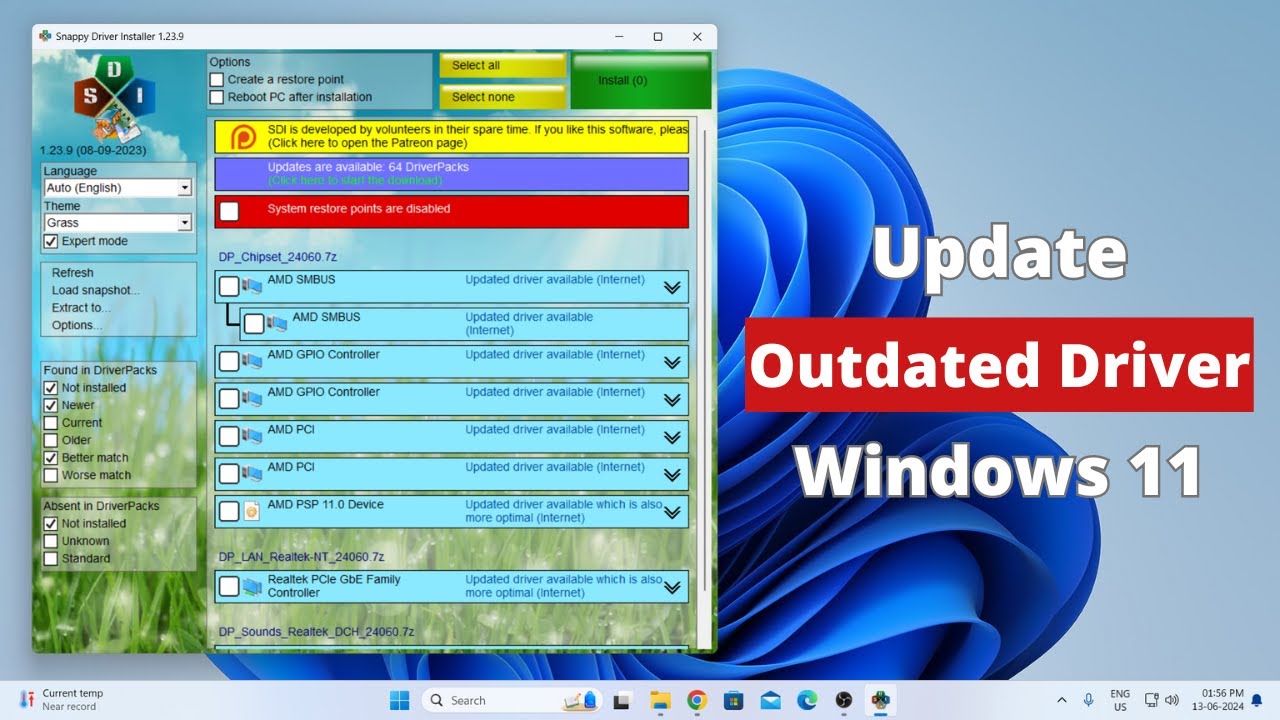Dark Mode, sometimes called Night Mode or Dark Theme, is more than a stylish look—it’s a practical feature that enhances comfort and can extend your battery life. If you’re using a Samsung Galaxy phone, enabling Dark Mode is quick and flexible. Here’s how to get it working, plus how to customize it to suit your lifestyle.
Why Use Dark Mode?
- Easier on the Eyes: Especially in low light.
- Battery Friendly: On AMOLED/OLED screens, black pixels are essentially off.
- Sleek Aesthetic: Many users find it visually appealing.
- Less Glare: Reduces eye fatigue in dark environments.
Requirements
- Samsung Galaxy phone with Android 10 (One UI 2.0) or newer.
- Older models might not have full system-wide Dark Mode.
Three Ways to Enable Dark Mode
Method 1: Quick Settings Panel
- Swipe down twice from the top of your screen.
- Find and tap the “Dark mode” toggle (moon icon).
- Done—you’re in Dark Mode.
Method 2: Display Settings
- Open Settings.
- Tap Display.
- Choose Dark.
- Optional: Tap Dark mode settings to schedule it.
- Sunset to sunrise: Uses your location to automate switching.
- Custom schedule: Set your own start and end times.
Method 3: Bixby Routines (Advanced Automation)
- Go to Settings > Advanced features > Bixby Routines.
- Tap “+” to create a new routine.
- Set a trigger like “Time period” or “App opened.”
- Add an action: Display > Dark mode > On.
- Repeat with a second routine to turn it back off.
Troubleshooting & Tips
- App Compatibility: Some apps won’t follow system settings.
- Force Dark Mode: In Developer Options, enable “Override force-dark.” (Use with caution.)
- One UI Version: Ensure your software is up to date.
- AMOLED Advantage: Battery savings are most effective on AMOLED screens.
- Wallpaper: The phone might adjust brightness and colors of your wallpaper for consistency.
My Experience
I set Dark Mode to auto-enable at sunset, and honestly, I forget it’s even a setting—it just works. Late-night screen time is way easier on my eyes now, and my battery seems to thank me too.
Wrap-Up
Whether you use it for comfort, looks, or battery life, enabling Dark Mode on your Samsung Galaxy phone is a small change with big benefits. With several easy activation options and thoughtful scheduling features, it fits smoothly into any routine.