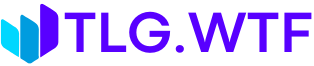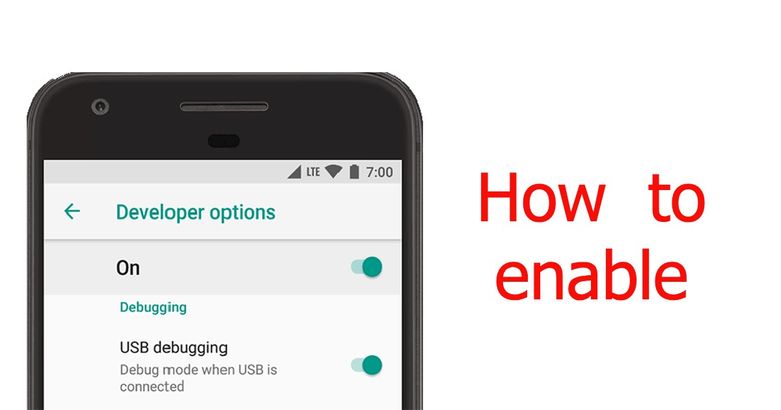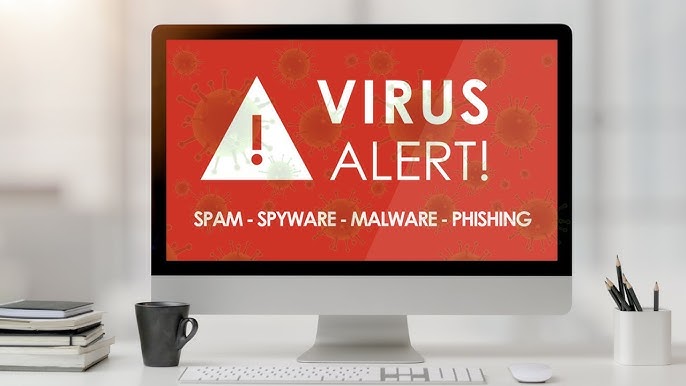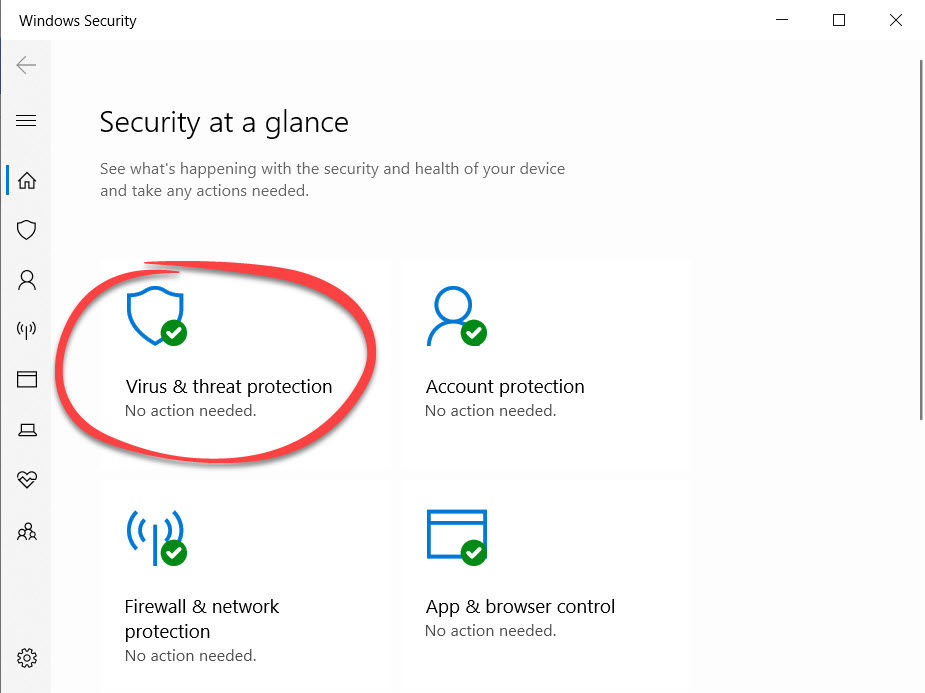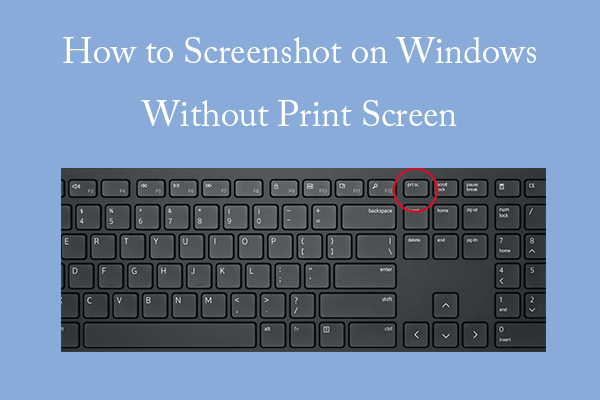Android phones are incredibly versatile, offering a wide range of customization and advanced features. One such hidden menu, Developer Options, provides access to tools and settings primarily intended for developers, but it can also be very useful for tech-savvy users who want more control over their device. Whether you’re looking to enable USB debugging, adjust animation speeds, or explore other advanced functionalities in April 2025, the first step is to unlock the Developer Options menu on your Android phone. This guide will walk you through the simple, step-by-step process to make these hidden settings accessible.
Step 1: Accessing the Settings App (Your Starting Point)
The journey to unlocking Developer Options begins within your phone’s main settings.
- Locate the Settings App: Find the Settings app icon on your home screen or in your app drawer. It usually looks like a gear or cogwheel. Tap on it to open the Settings menu.
Step 2: Navigating to “About phone”
Developer Options is intentionally hidden within the “About phone” section, which contains essential details about your device’s software and hardware.
- Scroll Down to “About phone”: Once you are in the Settings menu, scroll down until you find the option labeled “About phone.” The exact position might vary slightly depending on your Android version and phone manufacturer in April 2025, but it’s typically near the bottom of the list. Tap on “About phone.”
Step 3: Locating the “Build number” (The Magic Trigger)
The key to unlocking Developer Options on most Android phones lies in repeatedly tapping on the “Build number” information.
- Find “Build number”: Within the “About phone” menu, look for an entry labeled “Build number.” You might need to scroll down a bit to find it. On some Android versions in April 2025, this information might be located under a submenu such as “Software information” or “Version info.”
Step 4: Tapping Repeatedly to Unlock (The Secret Knock)
This is the crucial step that activates the hidden Developer Options menu.
- Tap the “Build number” Multiple Times: Rapidly tap on the “Build number” entry seven times in quick succession. You need to tap it fairly quickly for the system to recognize the action.
- Observe the Confirmation Message: After tapping the “Build number” seven times, you should see a small pop-up notification or a message at the bottom of your screen indicating that “You are now a developer!” or “Developer options are now enabled!” This confirms that you have successfully unlocked the hidden menu. The number of taps required might vary slightly on some older Android versions, but seven is the standard for most modern devices in April 2025.
Step 5: Accessing the Developer Options Menu (Exploring the Hidden Settings)
Once unlocked, the Developer Options menu will appear in a different section of your Settings app.
- Go Back to the Main Settings Menu: Navigate back to the main Settings menu where you initially found the “About phone” option.
- Look for “System” or “Developer options”: The location of the Developer Options menu can vary slightly depending on your phone’s manufacturer and Android version in April 2025.
- Most Common Location: Look for an option labeled “System.” Tap on “System,” and you should find “Developer options” within this menu.
- Alternative Location: On some phones, “Developer options” might appear directly in the main Settings menu, usually a few options above “About phone” or under “Additional settings” (as seen on some Xiaomi devices).
Tap on “Developer options” to access the hidden settings.
Step 6: Using Developer Options (Proceed with Caution)
You have now successfully unlocked and accessed the Developer Options menu on your Android phone in April 2025. This menu contains a wide range of advanced settings that can be used for various purposes, including:
- USB Debugging: Allows your phone to communicate with your computer for development purposes, such as installing apps directly or using ADB commands.
- OEM Unlocking: Necessary for unlocking the bootloader of your device, which allows for more advanced modifications like rooting or installing custom ROMs.
- Window Animation Scale, Transition Animation Scale, Animator Duration Scale: Adjusting these settings can make your phone’s interface animations faster or slower, potentially improving perceived performance.
- Force RTL layout direction: Useful for developers testing app layouts for right-to-left languages.
- Stay awake: Prevents your screen from turning off while charging, useful for certain testing or display purposes.
- Mock locations: Allows you to set a fake GPS location for testing location-based apps.
- Enable Bluetooth HCI snoop log: Captures Bluetooth traffic for debugging purposes.
- Limit background processes: Allows you to set a limit on the number of background processes the system will run, which can potentially improve performance on older or lower-end devices.
Important Note: Exercise caution when exploring and modifying settings within the Developer Options menu. Incorrectly changing some settings can potentially cause your phone to malfunction or behave unexpectedly. If you are unsure about what a particular setting does, it’s generally best to leave it at its default value unless you have a clear understanding of its function.
Step 7: Disabling Developer Options (If Needed)
If you no longer need access to Developer Options or want to hide the menu again, you can easily disable it.
- Open the Settings App: Go to your phone’s main Settings menu.
- Navigate to “System” (or the location where you found Developer Options): Find the section where the Developer Options menu is located.
- Tap “Developer options”: Open the Developer Options menu.
- Toggle the “Use Developer options” Switch Off: At the very top of the Developer Options menu, you should see a toggle switch. Simply tap on this switch to turn it off. The Developer Options menu will now be hidden from the System (or relevant) settings menu.
My Personal Insights on Developer Options (April 2025)
Having explored the depths of Android settings across various devices, I’ve found Developer Options to be a powerful tool that unlocks a deeper level of control over your phone’s behavior. While primarily aimed at developers for testing and debugging, many of these settings can be beneficial for regular users who want to fine-tune their device’s performance or access specific functionalities. Just remember to proceed with caution and research any settings you’re unfamiliar with before making changes. Unlocking Developer Options on your Android phone in April 2025 is a simple process that can open up a world of possibilities for customization and control.