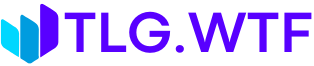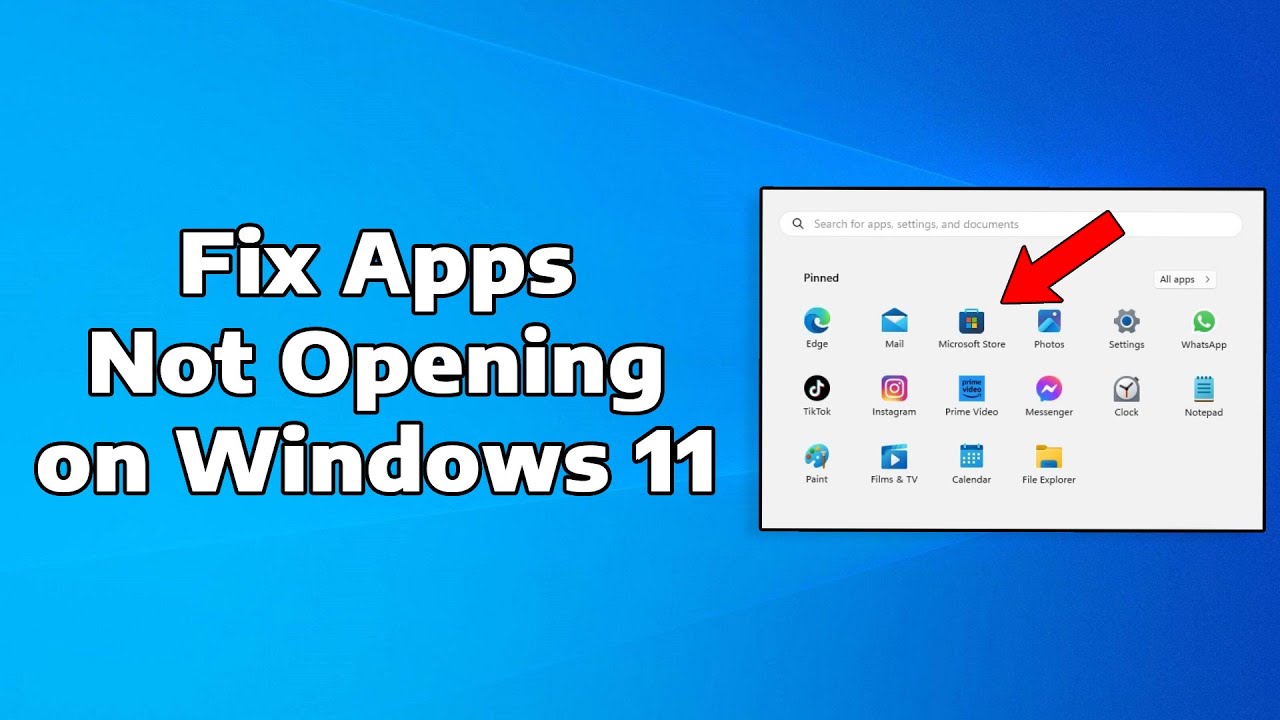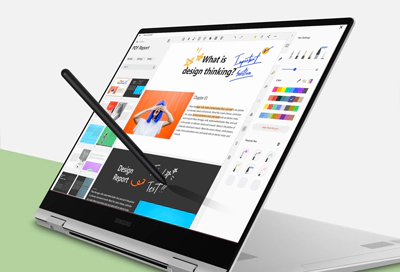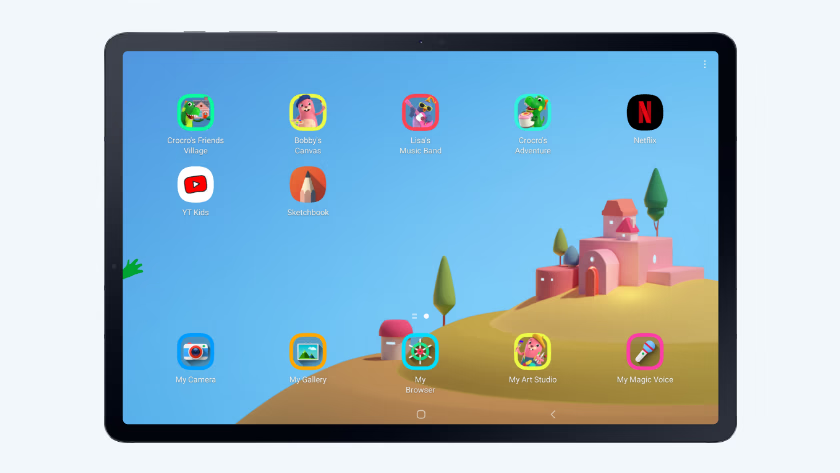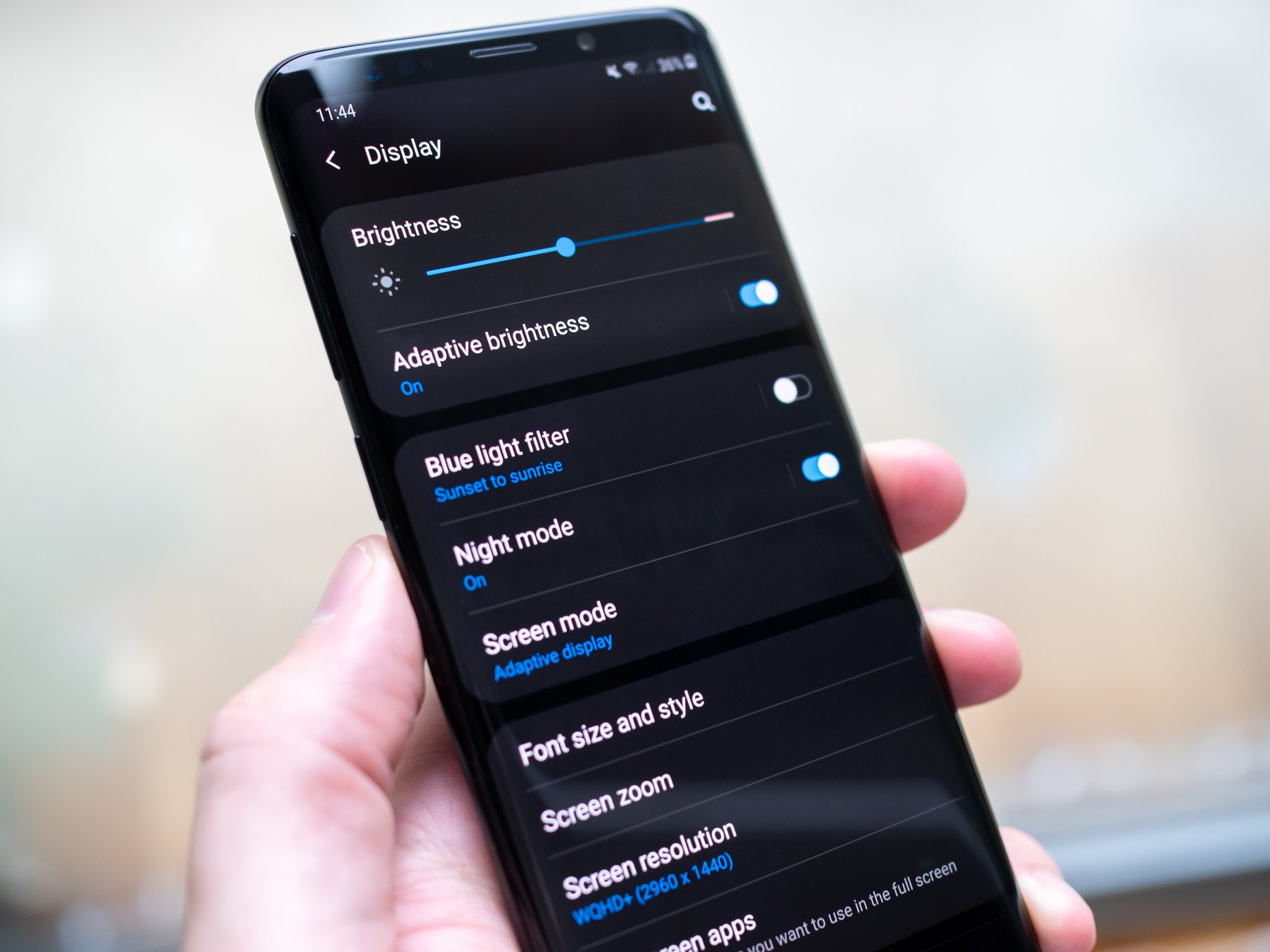Windows 11 is a robust operating system, but like any system, it can run into occasional glitches. One common issue that I’ve encountered myself and seen discussed widely online is when apps fail to open in Windows 11. Whether it’s a Microsoft Store app or a traditional desktop program, the problem can be frustrating—especially when you rely on that app daily. In this guide, I’ll show you step-by-step how to fix apps not opening in Windows 11, based on both personal troubleshooting experience and carefully researched solutions.
Step-by-Step Guide to Fix App Not Opening in Windows 11
Step 1: Restart Your Computer
The first and simplest fix is to restart your PC.
- Click Start > Power > Restart
- Wait for the system to reboot completely
Many times, the app launch issue is due to a background process or minor system error that resets on reboot. This step alone has fixed the issue for me multiple times.
Step 2: Run the App as Administrator
Some apps require elevated permissions to run.
- Right-click on the app’s shortcut or .exe file
- Select Run as administrator
- If prompted, click Yes on the User Account Control window
This is especially useful for system utility tools and older desktop programs that may not be optimized for Windows 11’s security model.
Step 3: Check for Windows Updates
Outdated system files can interfere with app compatibility.
Steps:
- Go to Settings > Windows Update
- Click Check for updates
- Download and install any available updates
- Restart your PC
I make it a point to keep my system updated, especially when I notice app issues. Patches often resolve compatibility bugs.
Step 4: Repair or Reset the App (For Microsoft Store Apps)
If a Microsoft Store app won’t open, use the built-in repair or reset feature.
To do this:
- Go to Settings > Apps > Installed apps
- Find the app in the list
- Click the three dots next to it > Advanced options
- Click Repair. If that doesn’t work, click Reset
Repair keeps app data intact. Reset deletes app settings but often fixes stubborn issues.
Step 5: Reinstall the App
If resetting didn’t help, uninstall and reinstall the app.
Steps:
- Go to Settings > Apps > Installed apps
- Click on the app > Uninstall
- Visit the Microsoft Store or download the setup file from the official website
- Install the app again
I’ve resolved app freezing and crashing this way, especially after an incomplete update or corrupted installation.
Step 6: Check App Compatibility
Some older apps may not be fully compatible with Windows 11.
- Right-click the app > Properties
- Go to the Compatibility tab
- Check Run this program in compatibility mode
- Select Windows 10 or Windows 7, then click Apply
This is useful for legacy software, which I sometimes run for work. Compatibility mode often gets them working again.
Step 7: Run the Windows Store Apps Troubleshooter
Windows 11 includes a built-in troubleshooter for Microsoft Store apps.
To use it:
- Go to Settings > System > Troubleshoot > Other troubleshooters
- Scroll to Windows Store Apps
- Click Run
This tool automatically checks and fixes common issues, like registry errors or service misconfigurations.
Step 8: Check for Corrupted System Files
Corrupted system files can prevent apps from launching properly.
Use System File Checker (SFC):
- Open Command Prompt as administrator
- Type: sfc /scannow
- Press Enter
Let the scan complete. If it finds errors, it will repair them automatically.
Follow up with DISM if needed:
- Run: DISM /Online /Cleanup-Image /RestoreHealth
I run this combo whenever I suspect deeper system issues, especially after a crash or forced shutdown.
Step 9: Check Background Services and Dependencies
Some apps rely on specific services to function. If those services are disabled, the app won’t open.
Example:
- Press Win + R, type services.msc, and press Enter
- Check if services like Windows Update, App Readiness, or Background Intelligent Transfer Service are running
- Right-click > Start if they’re stopped
I had a case where a VPN app refused to launch until I re-enabled one of its dependent services manually.
Step 10: Disable Conflicting Startup Apps
Other programs running in the background can sometimes conflict with the app.
Disable unwanted startup apps:
- Press Ctrl + Shift + Esc to open Task Manager
- Go to the Startup tab
- Disable non-essential apps
- Restart your computer and try again
This helped me identify that an antivirus program was blocking a productivity app from launching.
Step 11: Temporarily Disable Antivirus or Firewall
Sometimes, your antivirus or firewall may prevent an app from opening.
- Temporarily disable your third-party antivirus
- Go to Settings > Privacy & Security > Windows Security > Firewall & Network Protection
- Turn off the firewall briefly and test the app
Always re-enable protection after testing. I discovered this when my antivirus blocked a newly installed app’s executable file as a false positive.
Step 12: Create a New Local User Account
If all else fails, your user profile may be corrupted.
Steps:
- Go to Settings > Accounts > Other users
- Click Add account
- Choose I don’t have this person’s sign-in info
- Select Add a user without a Microsoft account
- Create a new local user and sign in
Try launching the app from the new account. If it works, your original profile may need repairing or replacing.
Step 13: Perform a System Restore (Optional)
If the issue started recently, a System Restore can undo changes that broke app functionality.
To restore:
- Press Win + S, search for Create a restore point
- Click System Restore
- Follow the prompts and select a restore point before the issue began
This is a safe way to roll back software changes without losing files.
Conclusion
Apps not opening in Windows 11 can result from a wide range of issues—from simple permission errors to system file corruption. This guide gives you all the manual and built-in tools to troubleshoot and fix the issue step by step. Personally, I’ve seen the quickest results by restarting the app as an administrator, checking for updates, and using the Reset option in Settings. For deeper issues, SFC and DISM scans have proven reliable. Try each step in order and be patient. In most cases, you can get your apps working again without needing a full system reset.