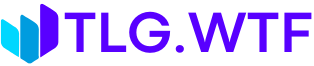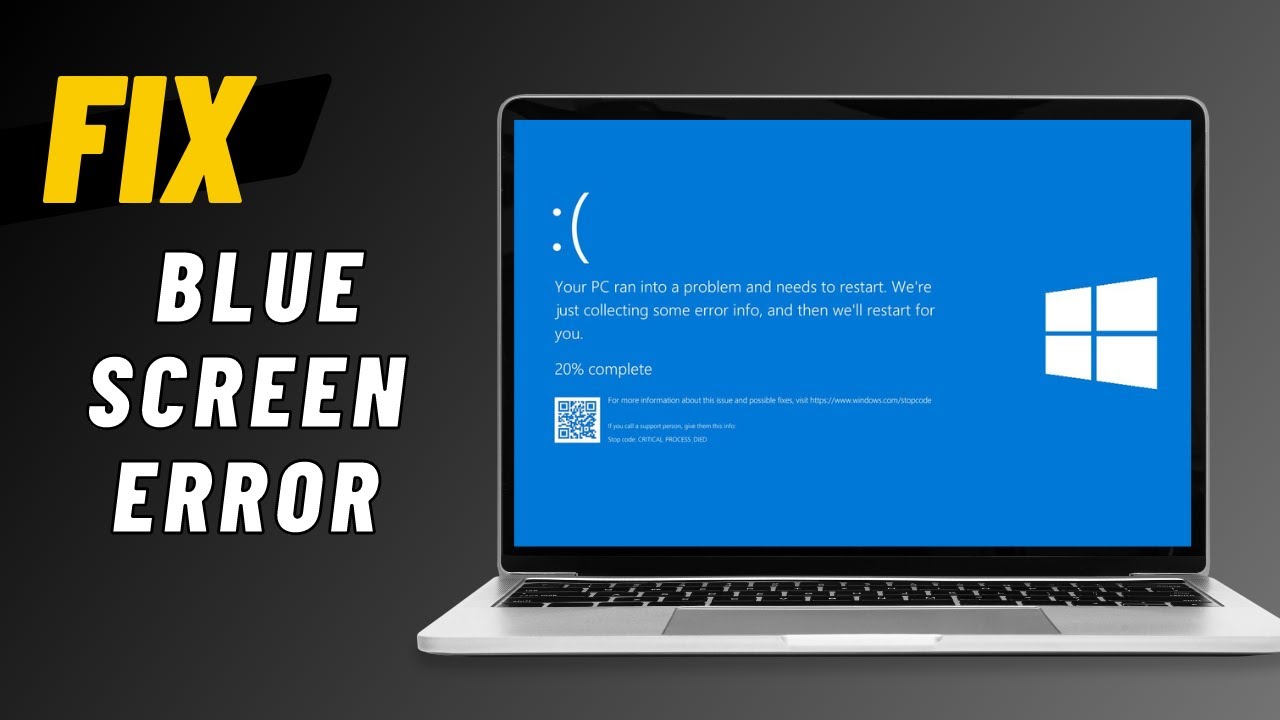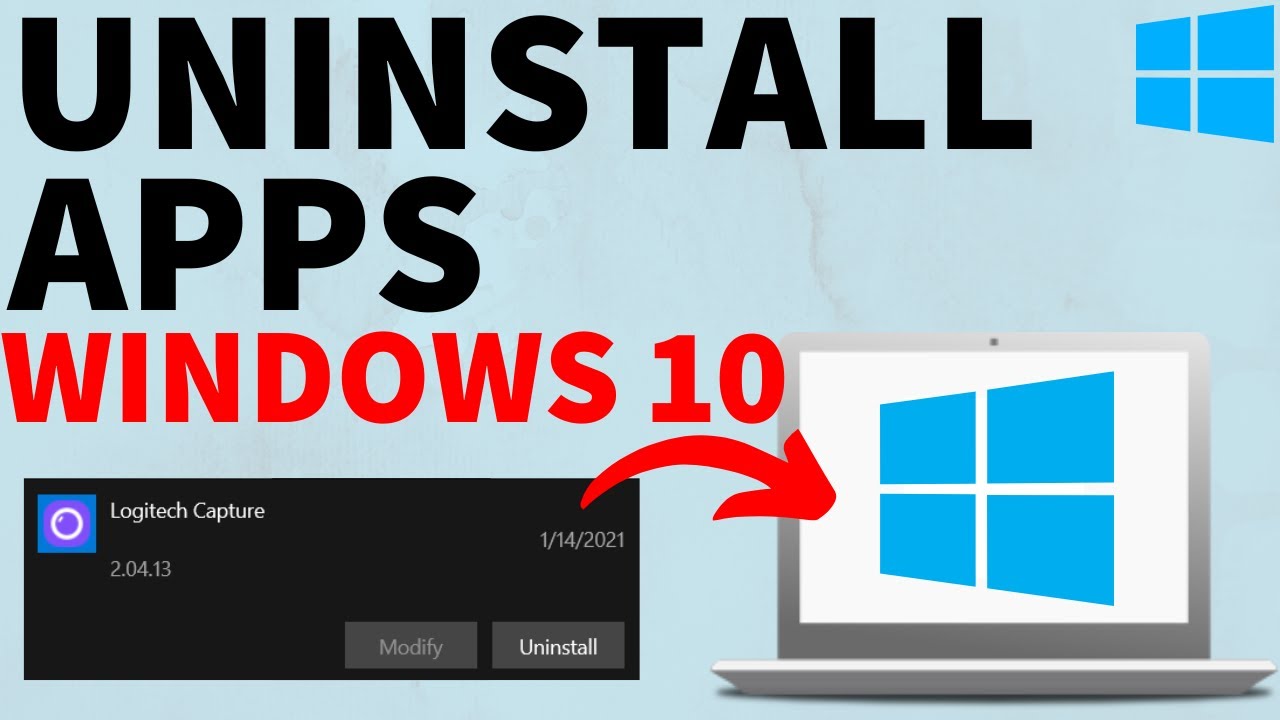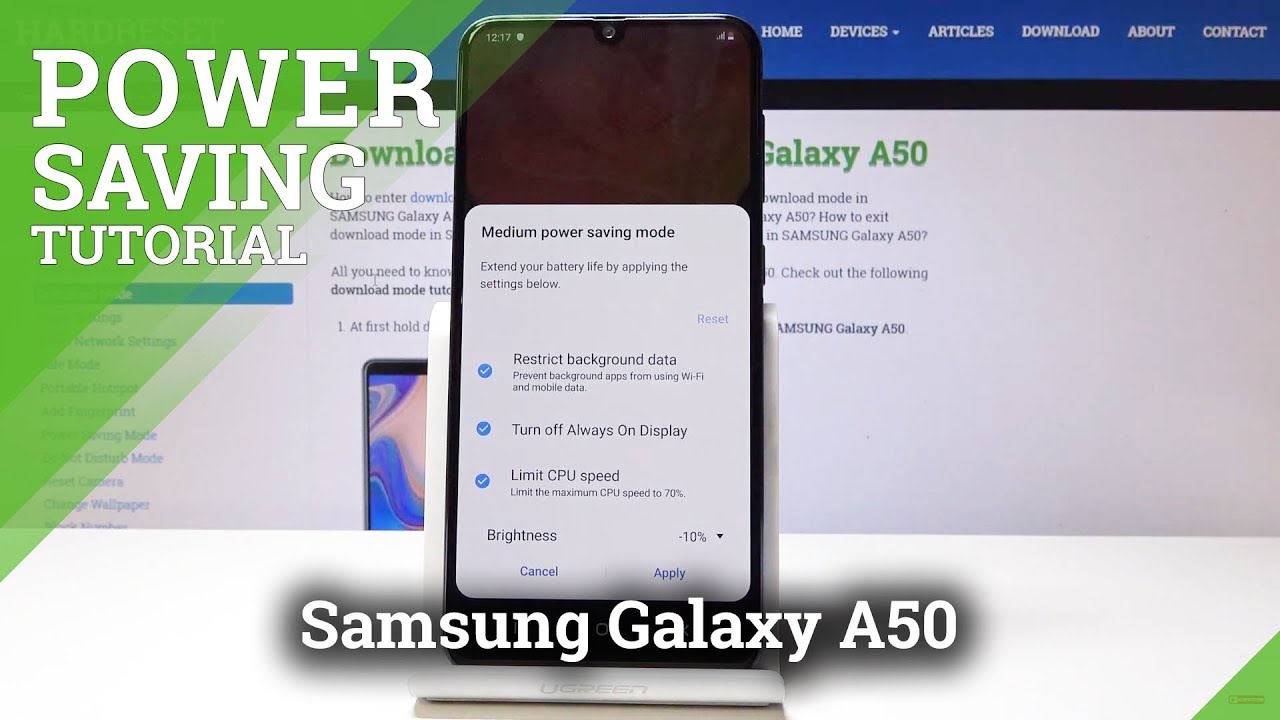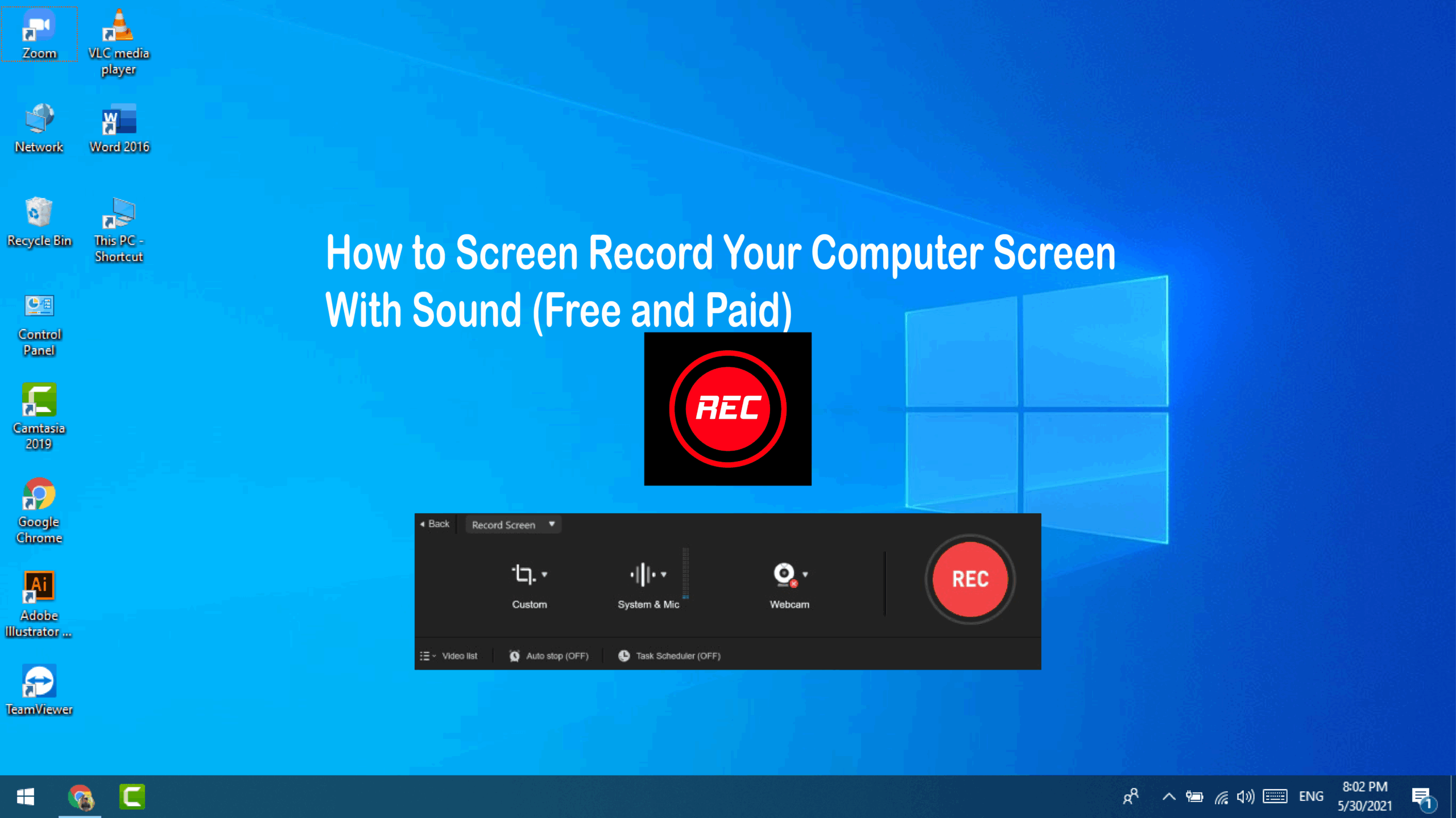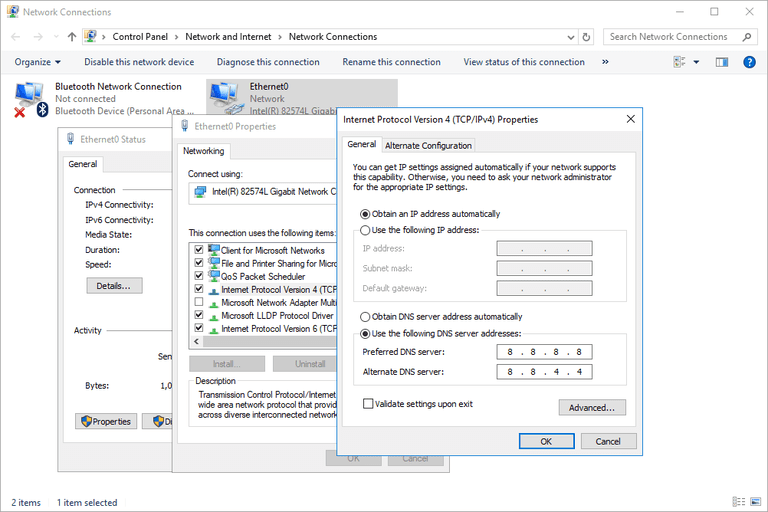Ah, the dreaded Blue Screen of Death (BSOD). If you’ve used Windows for any length of time, you’ve probably encountered it. That sudden blue screen with a frowny face and some technical text means Windows has hit a critical error it can’t recover from and needs to shut down or restart to prevent potential damage.
Seeing a BSOD can be alarming, but the good news is they are often fixable. Windows shows the blue screen to give you information about the error so you can figure out what went wrong. I’ve definitely seen my share of blue screens over the years, and usually, they point to common issues like driver problems or conflicts.
Why Does the BSOD Happen?
The Blue Screen of Death occurs when Windows detects a major issue at a low level of the operating system. Common culprits include:
- Driver Issues: Problems with software that helps your hardware (like graphics cards, network adapters, or hard drives) communicate with Windows. This is a very common cause.
- Hardware Problems: Faulty RAM, a failing hard drive, overheating components, or issues with other hardware.
- Software Conflicts: Sometimes a newly installed program or a conflict between existing programs can cause instability.
- Malware: Viruses or other malicious software can corrupt system files or interfere with critical processes.
- Corrupted Windows System Files: Important files that Windows needs to run properly can become damaged.
What to Do First: Note the Error
When you get a BSOD, try to do two things before your computer restarts (Windows usually does this automatically):
- Look at the Error Message: The screen will show a stop code (like DRIVER_IRQL_NOT_LESS_OR_EQUAL) or an error message at the bottom. This code is a crucial clue! Write it down or take a picture.
- Wait for the restart or manually restart if it doesn’t happen.
Once your computer restarts, you can begin troubleshooting.
How to Fix the Blue Screen of Death (Step-by-Step)
Here’s a series of steps you can take to diagnose and fix the BSOD on Windows 10 and Windows 11. Start with the simpler steps and work your way down.
Step 1: Restart Your Computer
Sometimes, a BSOD is a one-off glitch. A simple restart might resolve the temporary issue.
- If your computer restarted automatically, great.
- If it’s frozen on the blue screen, press and hold the power button until it shuts off, then press it again to turn it back on.
Step 2: Boot into Safe Mode
If the BSOD happens frequently or prevents Windows from starting normally, booting into Safe Mode can help. Safe Mode starts Windows with a minimal set of drivers and services. If the BSOD doesn’t happen in Safe Mode, it suggests a driver or software conflict is the cause.
- How to access Safe Mode: If Windows fails to start normally two or three times in a row, it will usually automatically enter the Windows Recovery Environment (WinRE).
- From WinRE, go to Troubleshoot > Advanced options > Startup Settings > Restart.
- After restarting, you’ll see a list of options. Press 4 or F4 for Enable Safe Mode, or 5 or F5 for Enable Safe Mode with Networking (useful if you need internet access for troubleshooting).
Step 3: Update or Roll Back Drivers
Faulty or outdated drivers are prime suspects for BSODs.
- Check Device Manager: Once in Windows (either normally or Safe Mode), right-click the Start button and select ‘Device Manager’.
- Look for any devices with a yellow exclamation mark. This indicates a driver issue.
- Update Drivers: Right-click on devices that might be causing problems (especially Display adapters, Network adapters, Storage controllers) and select ‘Update driver’. Choose ‘Search automatically for drivers’.
- Graphics Drivers: Graphics drivers (Nvidia, AMD, Intel) are very common BSOD causes, especially after updating or installing new hardware. Visit the manufacturer’s website (Nvidia GeForce Downloads, AMD Drivers & Support, Intel Downloads Center) to download and install the latest drivers specifically for your GPU model and Windows version. Perform a clean installation if the installer offers it.
- Roll Back Drivers: If a BSOD started happening right after you updated a driver, rolling back might fix it. In Device Manager, right-click the device, select ‘Properties’, go to the ‘Driver’ tab, and click ‘Roll Back Driver’ (if available).
Step 4: Run the Blue Screen Troubleshooter (Windows 10)
Windows 10 has a built-in troubleshooter specifically for BSODs.
- Go to Settings > Update & Security > Troubleshoot.
- Under ‘Get up and running’, find and click on ‘Blue screen’.
- Click ‘Run the troubleshooter’ and follow the on-screen instructions.
Note: In Windows 11, troubleshooters are accessed differently via Settings > System > Troubleshoot > Other troubleshooters. The dedicated “Blue screen” troubleshooter might not always be prominently listed or as effective as manual steps.
Step 5: Run System File Checker (SFC) and DISM
Corrupted Windows system files can cause BSODs.
- Open Command Prompt as administrator. Search for ‘cmd’, right-click ‘Command Prompt’, and select ‘Run as administrator’.
- Type sfc /scannow and press Enter. This tool scans for corrupted system files and attempts to repair them. This can take some time.
- If SFC finds errors it can’t fix, or if the BSOD persists, run the Deployment Image Servicing and Management (DISM) tool before running SFC again.
- In the Command Prompt (Admin), type DISM /Online /Cleanup-Image /RestoreHealth and press Enter.
- After DISM completes, run sfc /scannow again.
Step 6: Check for Windows Updates
Microsoft releases updates that include bug fixes, sometimes specifically addressing BSOD issues.
- Go to Settings > Update & Security (Windows 10) or Settings > Windows Update (Windows 11).
- Click ‘Check for updates’ and install any available updates.
Step 7: Check for Malware
Malicious software can cause serious system problems.
- Run a full system scan using Windows Security (formerly Windows Defender) or your preferred reputable antivirus software.
- Remove any detected malware.
Step 8: Run a Memory Diagnostic
Faulty RAM (Random Access Memory) is another common source of BSODs.
- Press Windows Key + R, type mdsched.exe and press Enter.
- Click ‘Restart now and check for problems (recommended)’.
- Your computer will restart and run the Windows Memory Diagnostic tool. This test can take several minutes. It will report any findings when Windows restarts.
Step 9: Check for Hard Drive Errors
Problems with your hard drive or SSD can lead to file corruption and BSODs.
- Open Command Prompt as administrator.
- Type chkdsk C: /f /r (replace C: with the letter of the drive you want to check, usually your Windows drive) and press Enter.
- You’ll likely be told the volume is in use and asked if you want to schedule the check for the next restart. Type Y and press Enter.
- Restart your computer. Chkdsk will run before Windows starts. This can take a significant amount of time on large drives.
Step 10: Use System Restore
If the BSOD started recently after installing a new program, hardware, or update, you can use System Restore to revert Windows to a previous state when it was working correctly.
- Access System Restore via the Windows Recovery Environment (WinRE) (usually after multiple failed boots, see Step 2).
- From WinRE, go to Troubleshoot > Advanced options > System Restore.
- Follow the prompts to select a restore point from before the BSOD issues began.
- Restoring will not affect your personal files, but it will remove recently installed apps, drivers, and updates.
Step 11: Check for Hardware Issues
If none of the software steps work, the issue might be hardware.
- Recent Changes: Did you install any new hardware recently? Try removing it to see if the BSOD stops.
- Check Connections: If comfortable, open your computer case and ensure RAM modules, graphics card, and storage drive cables are seated correctly.
- Test Components: If you have spare components (like RAM or a different power supply), you could try swapping them out to see if the BSOD is resolved. This requires technical comfort. Overheating can also cause BSODs; ensure fans are clean and working.
Step 12: Reset or Reinstall Windows
If you’ve tried all the above steps and the BSOD persists, a fresh start might be necessary.
- Reset this PC: This option allows you to reinstall Windows while optionally keeping your personal files. Go to Settings > Update & Security > Recovery (Windows 10) or Settings > System > Recovery (Windows 11) and look for ‘Reset this PC’.
- Clean Install: This is the most thorough option, formatting your drive and installing a completely fresh copy of Windows. You’ll need Windows installation media (USB drive). This will delete all your files, so back up anything important first.
Identifying the Specific BSOD Error Code
Writing down the STOP code (the error code on the blue screen, often in 0x… format or a descriptive name) is your best friend. Search online specifically for that error code along with “Windows 10” or “Windows 11”. This can often lead you to forum threads or Microsoft articles detailing that specific error and its common causes and solutions.
When to Get Professional Help
If you’ve gone through these steps and are still experiencing BSODs, or if you suspect a hardware issue but aren’t comfortable troubleshooting it yourself, it might be time to seek help from a qualified computer repair technician.
While frustrating, most Blue Screen of Death errors on Windows 10 and 11 have a root cause that can be identified and fixed with methodical troubleshooting. Start simple, pay attention to the error message, and work your way through the potential solutions.