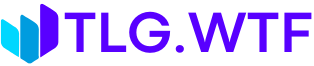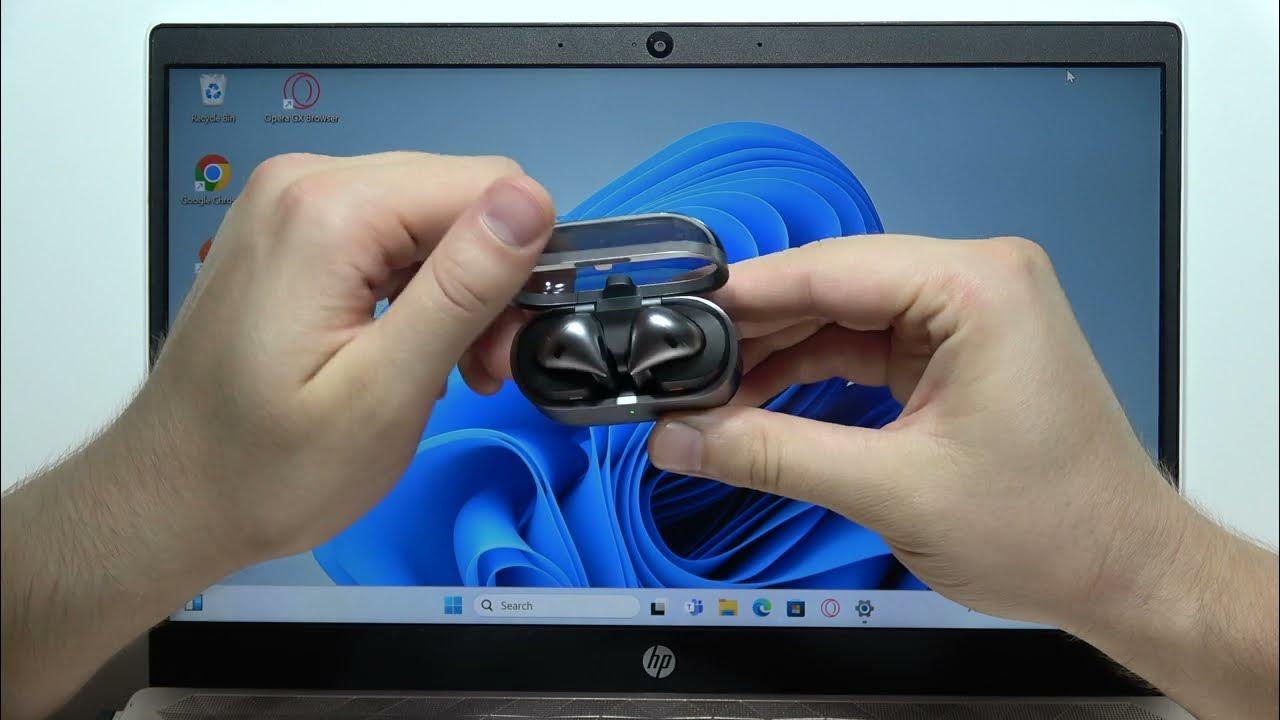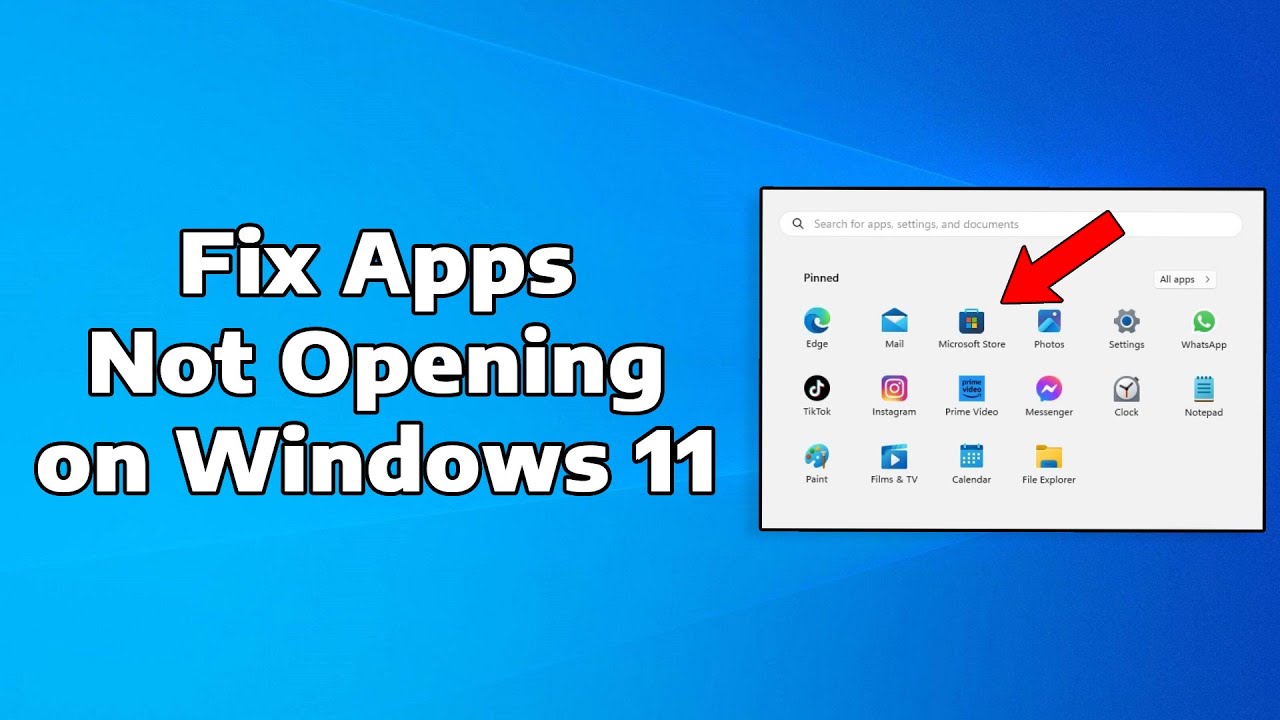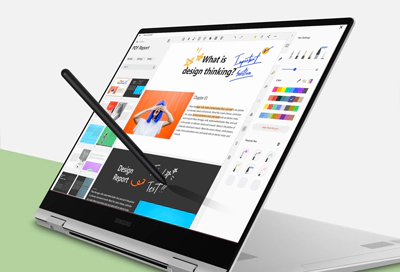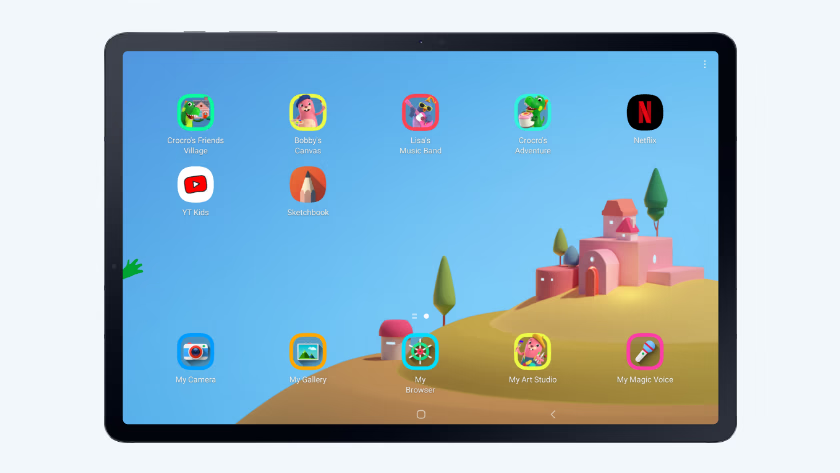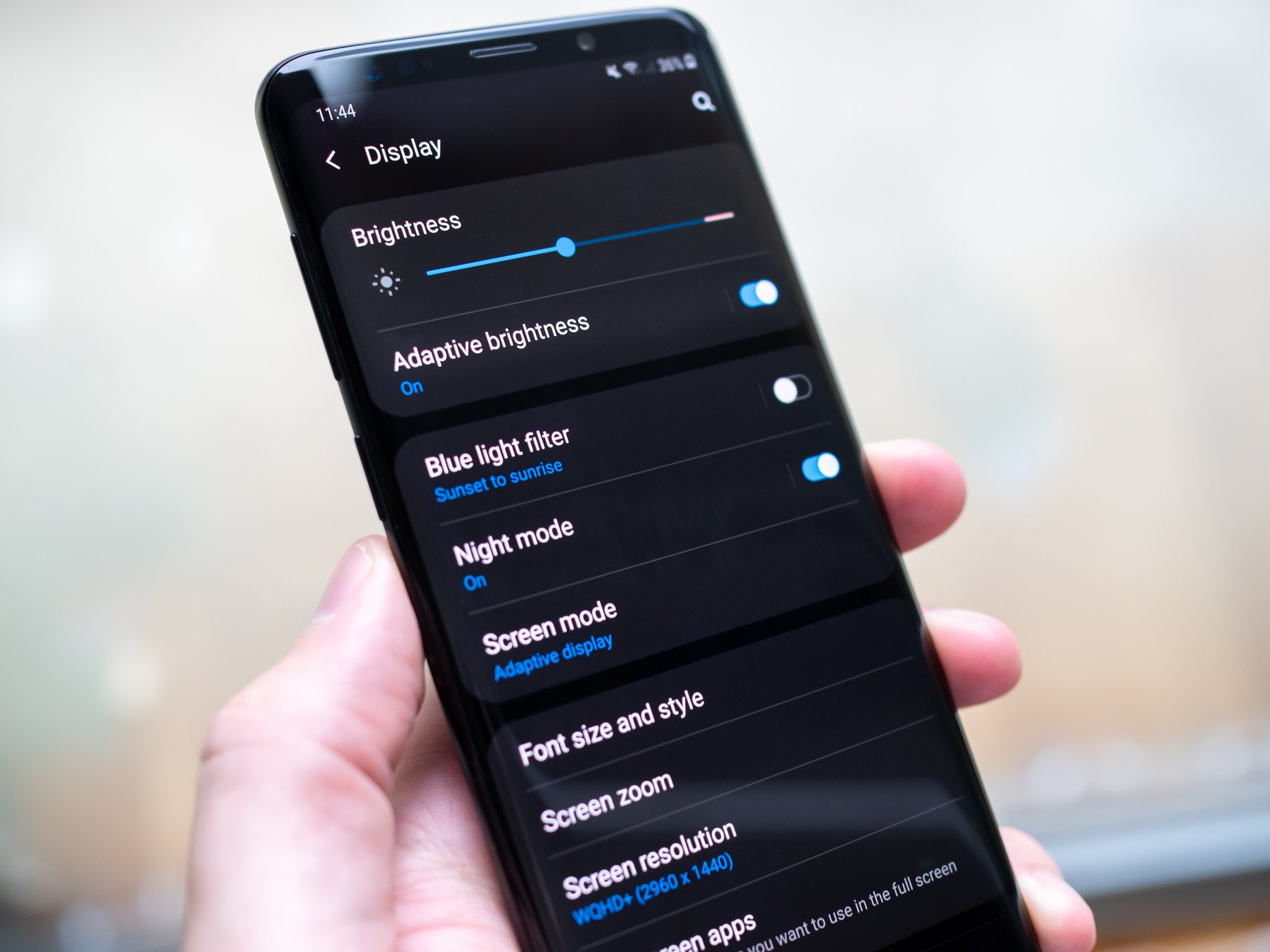Samsung Galaxy Buds are versatile wireless earbuds that can seamlessly connect to various devices, including laptops running Windows or macOS. Whether you’re using them for work, entertainment, or virtual meetings, pairing them with your laptop enhances your audio experience. This comprehensive guide will walk you through the steps to connect your Galaxy Buds to your laptop, troubleshoot common issues, and ensure optimal performance.
Understanding Pairing Modes
Before initiating the pairing process, it’s essential to understand how to put your Galaxy Buds into pairing mode. The method varies slightly depending on whether the buds have been previously connected to another device.
If the Buds Have Never Been Paired:
- Place the earbuds in the charging case.
- Close the lid and wait for about 5 seconds.
- Open the lid; the earbuds will automatically enter pairing mode.
If the Buds Are Already Paired with Another Device:
- Insert the earbuds into your ears.
- Press and hold the touchpads on both earbuds simultaneously for a few seconds until you hear a series of beeps, indicating they’ve entered pairing mode.
Pairing Galaxy Buds with a Windows Laptop
The process for connecting Galaxy Buds to a Windows laptop is straightforward. Here’s how to do it:
- Activate Pairing Mode on the Buds:
- Follow the steps outlined above to put your Galaxy Buds into pairing mode.
- Enable Bluetooth on Your Laptop:
- Click on the Start menu and select Settings.
- Navigate to Devices > Bluetooth & other devices.
- Toggle the Bluetooth switch to the On position.
- Add a New Bluetooth Device:
- Click on Add Bluetooth or other device.
- In the pop-up window, select Bluetooth.
- Your laptop will search for available devices.
- Select Your Galaxy Buds:
- From the list of available devices, click on your Galaxy Buds.
- Follow any on-screen instructions to complete the pairing process.
Once connected, your Galaxy Buds will be ready to use with your Windows laptop.
Pairing Galaxy Buds with a MacBook
Connecting your Galaxy Buds to a MacBook involves a similar process:
- Activate Pairing Mode on the Buds:
- Use the steps mentioned earlier to put your Galaxy Buds into pairing mode.
- Open Bluetooth Settings on Mac:
- Click on the Apple menu and select System Preferences.
- Choose Bluetooth.
- Ensure Bluetooth is turned on.
- Connect to Galaxy Buds:
- In the list of available devices, find and click on your Galaxy Buds.
- Click Connect to initiate the pairing.
Your Galaxy Buds should now be connected to your MacBook and ready for use.
Troubleshooting Common Issues
If you encounter difficulties during the pairing process, consider the following solutions:
- Ensure the Buds Are in Pairing Mode:
- If the buds are not detected, make sure they are in pairing mode as described above.
- Restart Bluetooth on Your Laptop:
- Toggle the Bluetooth setting off and then back on to refresh the connection.
- Reset the Galaxy Buds:
- Place the earbuds in the charging case, close the lid, and wait for about 7 seconds.
- Open the lid and try pairing again.
- Update Firmware:
- Ensure your Galaxy Buds have the latest firmware updates via the Galaxy Wearable app on a compatible device.
- Check for Interference:
- Other wireless devices may interfere with the Bluetooth connection. Try moving to a different location.
If problems persist, consult Samsung‘s official support resources or contact their customer service for further assistance.
Tips for Optimal Performance
- Keep Devices Close:
- Maintain a short distance between your Galaxy Buds and laptop to ensure a stable connection.
- Avoid Obstacles:
- Physical barriers like walls can disrupt Bluetooth signals. Ensure a clear line of sight between devices.
- Regularly Charge Your Buds:
- Low battery levels can affect performance. Keep your Galaxy Buds charged for optimal functionality.
- Use One Device at a Time:
- Galaxy Buds can remember multiple devices but can only connect to one at a time. Disconnect from other devices if you’re experiencing issues.
By following this guide, you should be able to pair your Samsung Galaxy Buds with your laptop effortlessly, enhancing your audio experience across various applications.