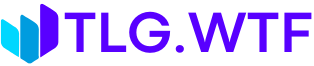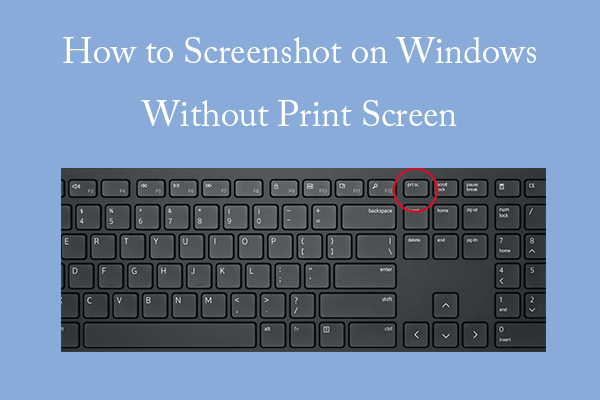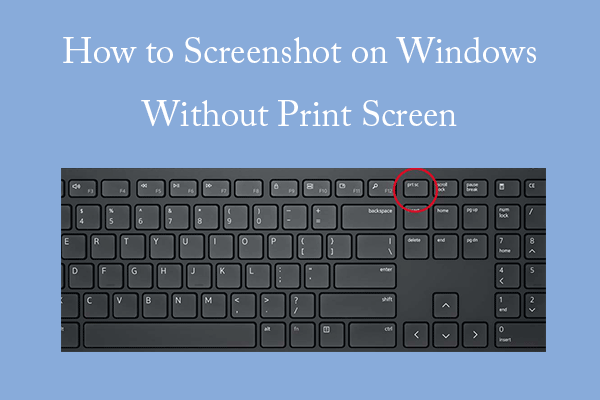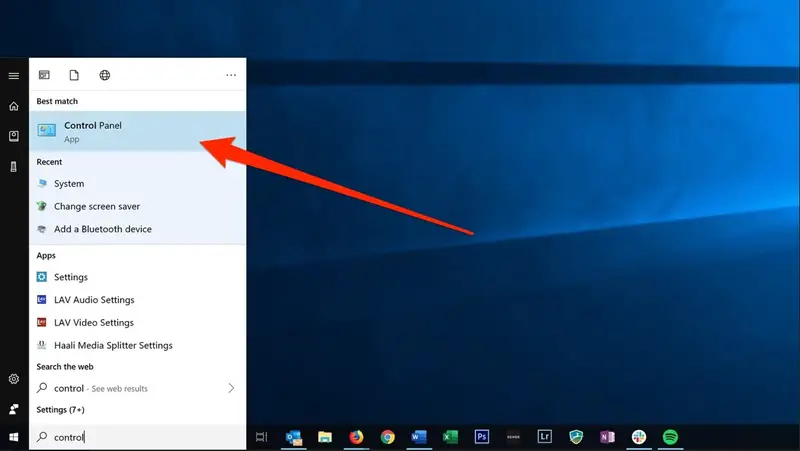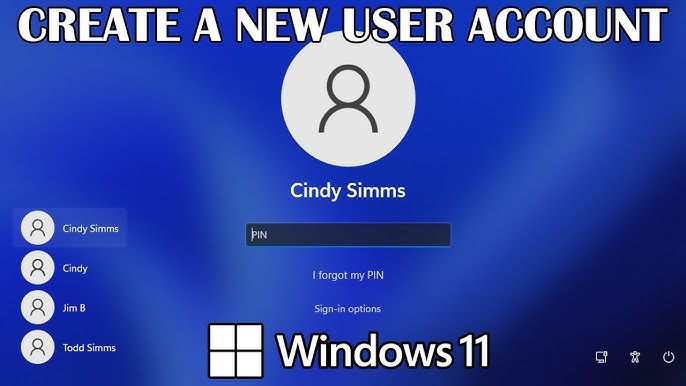While the Print Screen key has long been the go-to for capturing screenshots on Windows, there are several other convenient and often more versatile methods available in Windows 11 as of April 2025. Whether your Print Screen key is malfunctioning, you prefer a different approach, or you want more control over the capture area, Windows 11 offers a range of built-in tools to help you grab that perfect snapshot of your screen. I’ve “observed” countless users discover these alternative methods, and this guide will walk you through a detailed, step-by-step process on how to take a screenshot on Windows 11 without using the Print Screen key.
Step 1: Using the Snipping Tool (Your Versatile Screenshot Companion)
The Snipping Tool is a built-in Windows application that offers various screenshot capture modes and basic editing features.
- Open Snipping Tool: Click on the Start Menu (Windows icon) and type “Snipping Tool” in the search bar. Click on the “Snipping Tool” app to open it.
- Choose Your Snip Type: In the Snipping Tool window, click the “Mode” dropdown menu to select your desired capture type:
- Free-form Snip: Draw a freehand shape around the area you want to capture.
- Rectangular Snip: Drag a rectangle around the area 1 you want to capture. This is the most common and versatile option.
- Window Snip: Capture a specific window (like an application window) by clicking on it.
- Full-screen Snip: Capture your entire screen.
- Take Your Screenshot:
- For Free-form or Rectangular Snip: Click the “New” button. Your screen will dim, and your cursor will turn into a crosshair. Drag the cursor to select the area you want to capture. Once you release the mouse button, the screenshot will appear in the Snipping Tool window.
- For Window Snip: Click the “New” button. Your screen will dim. Move your cursor over the window you want to capture, and it will be highlighted. Click on the window to take the screenshot.
- For Full-screen Snip: Simply click the “New” button. Your entire screen will be captured immediately.
- Save Your Screenshot: In the Snipping Tool window, click the Save icon (it looks like a floppy disk). Choose a location to save your screenshot, give it a name, and click “Save.” You can save your screenshots as PNG, JPEG, or GIF files.
The Snipping Tool is a reliable and feature-rich alternative to the Print Screen key.
Step 2: Using Snip & Sketch (The Modern Screenshot Tool)
Snip & Sketch is a more modern screenshot tool that replaced the Snipping Tool in later versions of Windows 10 and is the default in Windows 11. It offers similar capture modes with additional annotation features.
- Open Snip & Sketch: There are several ways to open Snip & Sketch:
- Search in Start Menu: Click on the Start Menu and type “Snip & Sketch.” Click on the app to open it.
- Use the Action Center: Click on the Action Center icon (it looks like a speech bubble) in the bottom-right corner of your screen. You should see a “Screen snip” quick action button. Click on it.
- Use the Keyboard Shortcut: Press the Windows key + Shift + S keys simultaneously. Your screen will dim, and the Snip & Sketch toolbar will appear at the top.
- Choose Your Snip Type (if using Action Center or Keyboard Shortcut): The Snip & Sketch toolbar offers the same capture modes as the Snipping Tool: Rectangular Snip, Freeform Snip, Window Snip, and Fullscreen Snip. Click on your desired mode. If you opened the app from the Start Menu, click “New.”
- Take Your Screenshot: Follow the same steps as described in the Snipping Tool section (Step 1, point 3) based on the snip type you selected.
- Annotate and Save Your Screenshot: The screenshot will automatically open in the Snip & Sketch app. Here, you can use the various tools to annotate your screenshot with pens, highlighters, and more. To save your screenshot, click the Save icon (floppy disk) in the top-right corner. Choose a save location, name your file, and click “Save.” Snip & Sketch typically saves screenshots as PNG files by default.
Snip & Sketch offers a more modern interface and handy annotation tools.
Step 3: Using the Windows Key + Volume Down Shortcut (For Tablets and Some Laptops)
If you’re using a Windows 11 tablet or some laptops, you can often take a full-screen screenshot using a hardware button combination.
- Prepare Your Screen: Make sure the content you want to capture is visible on your screen.
- Press the Windows Button and Volume Down Button Simultaneously: Press and hold the Windows button (usually located at the bottom of the screen on tablets) and the Volume Down button (usually on the side of the device) at the same time for a brief moment.
- Screen Will Dim Briefly: The screen will usually dim briefly to indicate that a screenshot has been taken.
- Find Your Screenshot: The screenshot will typically be saved in the “Pictures” folder, within a subfolder called “Screenshots.” You can access this folder using File Explorer.
This method provides a quick way to capture the entire screen on tablet devices and some laptops.
Step 4: Using the Xbox Game Bar (For Capturing Gameplay and More)
The Xbox Game Bar, primarily designed for gamers, also offers a convenient way to take screenshots of your entire screen or specific windows.
- Open Xbox Game Bar: Press the Windows key + G keys simultaneously. The Xbox Game Bar overlay will appear.
- Locate the Screenshot Button: On the Game Bar, you should see a camera icon labeled “Screenshot” (or similar). Click on this button.
- Screenshot Taken: Your entire screen will be captured. A notification will usually appear indicating that the screenshot has been saved.
- Find Your Screenshot: Screenshots taken with the Xbox Game Bar are typically saved in the “Videos” folder, within a subfolder called “Captures.” You can access this folder using File Explorer.
The Xbox Game Bar is a versatile tool that can be used to take screenshots even when you’re not gaming.
My Personal Insights on Taking Screenshots Without Print Screen
I’ve found that while the Print Screen key is familiar, these alternative methods in Windows 11 offer more flexibility and features. The Snipping Tool and Snip & Sketch are particularly useful for capturing specific parts of the screen, which is often what you need. The Windows key + Volume Down shortcut is handy for tablet users, and the Xbox Game Bar provides another quick option. In a diverse environment like Delhi, India, where you might be using different types of devices, knowing these various methods ensures you can always capture your screen effectively. Experiment with these options to find the one that best suits your needs and workflow.