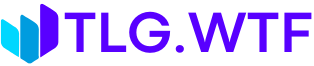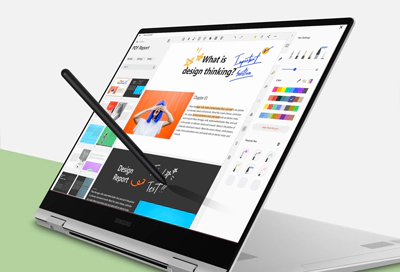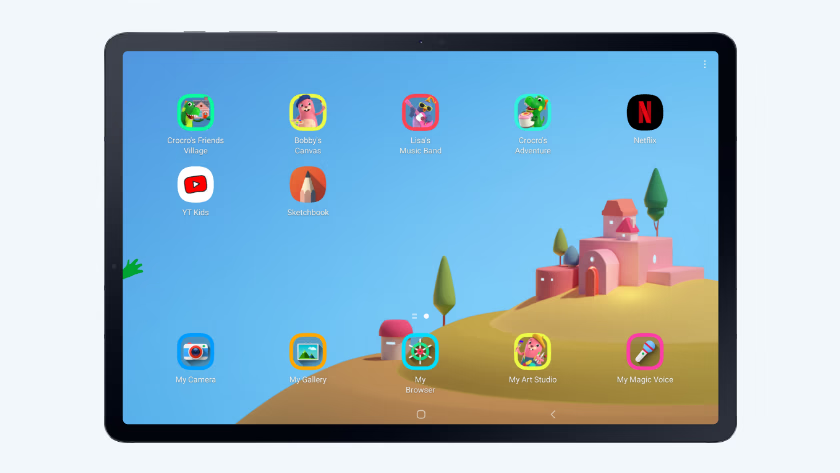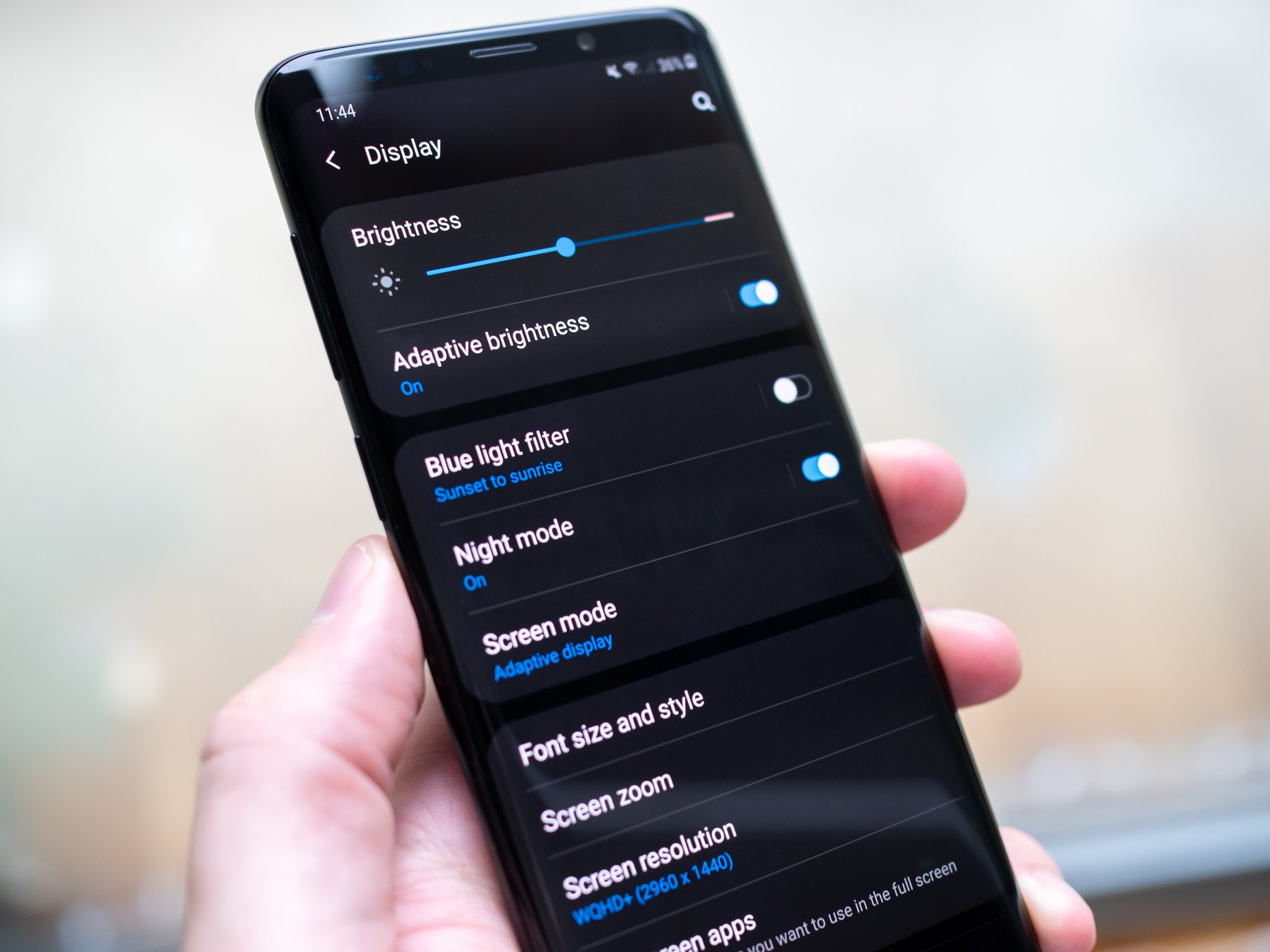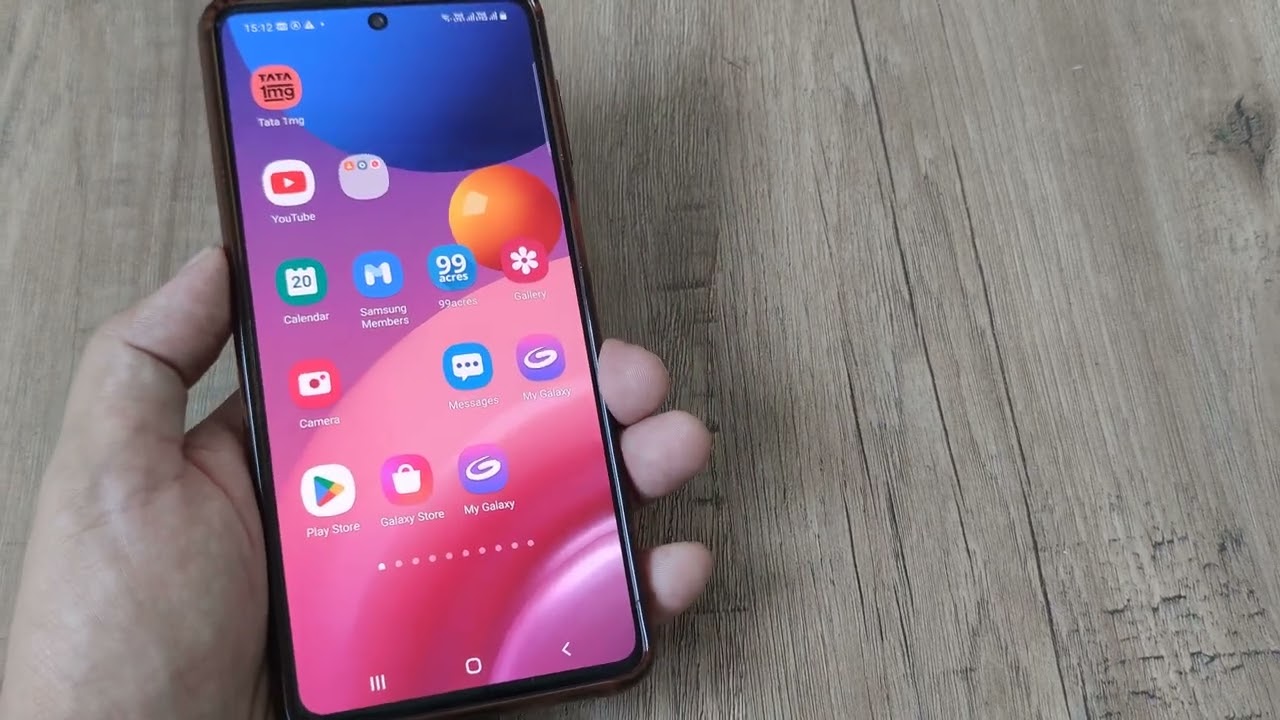Samsung Notes is a powerful and versatile app for taking and organizing notes. I’ve used it regularly across my Galaxy smartphone, tablet, and Windows laptop for both work and personal tasks. The ability to sync notes seamlessly across devices is one of its most valuable features—especially when switching between devices on the go.
This guide explains how to use Samsung Notes across multiple devices—whether you’re using Android, Windows, or a web interface—and offers solutions for common sync and setup issues. Everything is explained in simple, clear steps based on real-world usage and experience.
What Is Samsung Notes?
Samsung Notes is Samsung’s proprietary note-taking app, pre-installed on most Galaxy devices. It supports text, handwriting, sketches, PDFs, voice recordings, and even screen-off memos on supported devices like Galaxy Note or Galaxy S Ultra phones.
While it started as a simple notes app, Samsung Notes has evolved into a cross-platform productivity tool that can sync data via the Samsung Cloud and Microsoft OneNote/Outlook.
Why Use Samsung Notes Across Devices?
Syncing Samsung Notes between devices helps you:
- Access your notes from your phone, tablet, or PC.
- Back up important content in case of phone loss or damage.
- Edit documents or memos on a bigger screen (like a tablet or PC).
- Handwrite notes during meetings and access them later from your laptop.
- Let’s walk through how to set it all up.
Step 1: Sign in to Samsung Account on All Devices
The first and most important step is using the same Samsung Account across all devices.
On Samsung Galaxy phone/tablet:
- Go to Settings > Accounts and backup > Manage accounts.
- Tap Add account if not already signed in.
- Choose Samsung account and sign in.
On Windows PC (using Samsung Notes or Samsung Settings app):
- Install Samsung Notes from the Microsoft Store (for supported Galaxy Books).
- Open the app and sign in with your Samsung account.
- Make sure the same account is used across devices.
Tip: Notes will only sync between devices using the same Samsung account. Double-check for typos or multiple accounts.
Step 2: Enable Sync in Samsung Notes
Once you’re logged in, you must turn on syncing.
On your phone/tablet:
- Open the Samsung Notes app.
- Tap the three lines (menu icon) in the top-left corner.
- Go to Settings.
- Tap Sync with Samsung Cloud and toggle it ON.
- Under Sync using, choose Wi-Fi only or Wi-Fi and mobile data depending on your preference.
Samsung Notes will begin syncing automatically in the background. Sync includes text, drawings, audio, and PDF annotations.
Step 3: Access Samsung Notes on Another Galaxy Device
When you pick up your second Galaxy device, like a tablet:
- Make sure it’s signed in with the same Samsung account.
- Open the Samsung Notes app.
- Give it a few moments to sync.
- All your notes from the first device will appear.
If syncing doesn’t begin, swipe down on the main screen of Samsung Notes to trigger a manual refresh.
Step 4: Use Samsung Notes on Windows Laptop or PC
Using Samsung Notes on a Windows PC is slightly different and only supported on Samsung Galaxy Book series officially. Here’s how to make it work:
Option 1: On Supported Samsung Laptops
- Open the Microsoft Store.
- Search for Samsung Notes and install it.
- Launch the app and sign in with your Samsung account.
- Your notes will sync automatically.
Option 2: Using Microsoft OneNote Sync (Cross-platform workaround)
Samsung allows syncing Samsung Notes with Microsoft OneNote.
Set Up OneNote Sync:
- Open Samsung Notes on your phone.
- Go to Settings > Sync to Microsoft OneNote.
- Sign in with your Microsoft account.
- Choose categories to sync (e.g., All Notes or specific folders).
- Sync will occur in the background and content appears in OneNote under Samsung Notes folder.
This is especially useful for non-Samsung Windows PCs that cannot install the native Samsung Notes app.
Step 5: View Notes in Outlook or OneNote (Web/Desktop)
After setting up Microsoft integration, you can view your Samsung Notes:
- In Outlook for Windows, click Notes > Samsung Notes section.
- In OneNote online, your synced notes appear under your selected folder.
- You can access these notes from any PC or tablet with a browser.
Note that formatting may be limited, and some advanced features like handwritten notes may not display correctly.
Step 6: Export Notes as PDF or Word (Optional Sharing)
If you want to send a note to someone without using sync:
- Open the note in the Samsung Notes app.
- Tap More options (three dots) > Save as file.
- Choose from PDF, Word, or image.
- Save it locally or share via email/cloud.
I often use this when sending meeting notes or design sketches to team members who don’t use Samsung Notes.
Troubleshooting: Samsung Notes Not Syncing?
Here are some common solutions if Samsung Notes fails to sync:
1. Check Internet Connection
- Ensure stable Wi-Fi or mobile data is available on both devices.
2. Re-Login to Samsung Account
- Go to Settings > Accounts, sign out and sign back in.
3. Clear Cache
- Long-press Samsung Notes > App info > Storage > Clear cache.
4. Manual Sync
- In Samsung Notes > Settings > Tap Sync now.
5. Update the App
- Go to Galaxy Store and update Samsung Notes to the latest version.
Limitations You Should Know
- Samsung Notes does not support full editing on non-Samsung devices unless using OneNote sync.
- Not all formatting (e.g., handwritten text or screen-off memos) transfers properly through OneNote.
- Samsung Notes is not available as a standalone web app via browser.
- Full desktop experience is limited to Galaxy Book laptops with Windows 10 or newer.
Best Practices for Samsung Notes Across Devices
From experience, here are a few tips to get the most out of cross-device use:
- Organize notes using folders—helps sync better and easier to find later.
- Use tags inside notes to group similar topics.
- Keep your Samsung Notes app updated on all devices.
- Enable auto backup to Samsung Cloud for extra safety.
- When using OneNote sync, keep formatting simple for better compatibility.
Final Thoughts
Using Samsung Notes across devices is a reliable way to manage your ideas, to-do lists, and documents, whether you’re on a phone, tablet, or compatible laptop. I use Samsung Notes every day across my Galaxy S22 Ultra, Galaxy Tab S8, and Galaxy Book2 Pro, and the cross-device experience is generally smooth as long as sync is properly configured.
It’s not perfect—especially if you try using it on a non-Samsung laptop—but with the OneNote sync, Samsung has created a reasonable bridge for wider access. If you stick with Galaxy devices, Samsung Notes becomes a powerful productivity ecosystem.